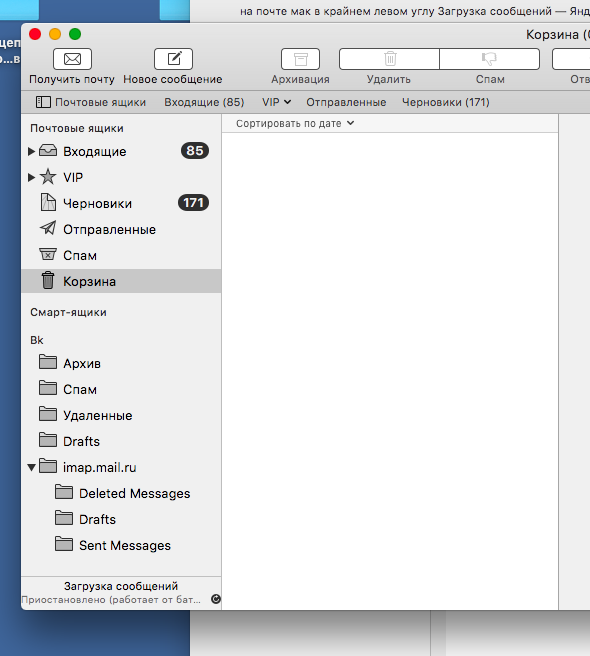* * *
Вступление
Apple Mail это стандартный почтовый клиент, который поставляется в комплекте с любым Mac’ом. Работа с почтой через Mail, гораздо удобнее, чем использование веб-версии любого почтового сервиса. Вы можете добавить несколько ящиков и работать с ними одновременно, причем даже не имея подключения к Интернету (отправка и получение писем будет доступно как только вы подключитесь к Сети). Также, вам не придется постоянно проверять новые сообщения вручную — Mail будет делать это за вас автоматически и уведомит о получении новых писем. Если вы используете iCloud или любой другой сервис, работающий по технологии IMAP — Mail синхронизирует все добавленные ящики с другими вашими устройствами ( например iPhone или iPad). Кроме того, все календари, заметки и напоминания, связанные с вашей учетной записью, также будут синхронизироваться.
Настройка Mail
При первичной настройке Mail на Mac или iOS-устройстве, вам будет предложено создать Apple ID, к которому прилагается почтовый адрес на iCloud.com. Можете воспользоваться им или подключить ящик на любом другом сервисе: Google Mail, Яндекс. Почта, Yahoo! Mail или Microsoft Outlook.
Когда почтовый адрес будет создан — можно переходить к настройке почты.
Шаг 1: Запускаем Mail
Для запуска Mail нажимаем на иконку в доке с изображением почтовой марки.
Шаг 2: Вводим данные вашей учетной записи
Вбиваем свое имя, email адрес, пароль и нажимаем “Продолжить”
Шаг 3: Проверка данных и завершение настройки
После ввода данных вашего аккаунта вам будет представлен обзор созданной учетной записи. Проверьте правильность данных и включите синхронизацию с заметок и календарей, если желаете.
Создание и отправка сообщения
Теперь, когда учетная запись настроена, можно приступать к написанию писем.
Шаг 1: Создание
Кликаем иконку “Написать новое сообщение” на панели инструментов или используем клавиатурное сокращение ⌘N.
Шаг 2: Написание
Чтобы отправить письмо указываем адрес получателя (или получаетелей, если их несколько, разделяя адреса запятой). Заполняем поле “Тема” и переходим к написанию основного текста вашего письма.
Совет. Если вы сразу хотите отправить копию сообщения другому адресату — можно воспользоваться полем “Копия”. При этом, получатели увидят кому кроме них отправлено это сообщение. Если вы не желаете уведомлять получателя копии, воспользуйтесь полем “Скрытая копия” (по умолчанию скрыто, для открытия нажимаем кнопку справа от поля “Тема”) — в этом случае оно будет доставлено как оригинал.
Шаг 3: Отправка
После того как вы напишете сообщение и укажите получателей, нужно отправить письмо нажав на кнопку “Отправить сообщение” (кнопка с пиктограммой самолетика, в верхнем левом углу окна).
Получение, прочтение и ответ на сообщение
Изначально Mail имеет несколько ящиков для вашей корреспонденции, но все новые сообщения попадают в папку “Входящие”, если это не спам или если вы не настраивали фильтры. Копии отправленных сообщений всегда хранятся в папке “Отправленные”, а все удаленные письма перемещаются в “Корзину”.
Для просмотра “Входящих” или любой другой папки воспользуйтесь боковой панелью. Непрочитанные сообщения будут помечены синим маркером-точкой. Чтобы получить почту для всех учетных записей, нажимаем кнопку “Получить” (кнопка в виде конверта в верхнем левом углу)
Шаг 1: Прочтение
Кликаем на новом письме во “Входящих” для подробного просмотра.
Для ответа нажимаем кнопку “Ответить отправителю сообщения” (см. скриншот). Нужно будет только написать текст сообщения — адрес получателя и тема уже будут введены автоматически. После написания сообщения нажимаем знакомую кнопку “Отправить”.
Пересылка сообщений
Функция пересылки сообщений очень важна и позволяет вам отправить полученные сообщения в их оригинальном виде другим адресатам. К тому же, при пересылке можно добавить копию или скрытую копию, как и в обычном письме.
Шаг 1: Выбор
Выделяем сообщение, которое необходимо переслать и нажимаем кнопку “Переслать” (см. скриншот).
Шаг 2: Составление ответа
Первым делом вставляем адрес получателя, которому собираемся переслать выбранное сообщение. Добавляем текст сообщения и копии, если это необходимо.
Шаг 3: Пересылка
Нажимаем “Отправить”, чтобы переслать ваше сообщение.
Спам и удаление писем
Переполнение папки “Входящие” отрицательно сказывается на продуктивности вашей работы. Поэтому, после прочтения помещайте важные письма в определенные папки, а нежелательную корреспонденцию помечайте как спам.
Шаг 1: Удаление
Нажатие кнопки “Удалить” переместит выбранные сообщения в корзину, где они будут хранится определенное время (по умолчанию 1 месяц) перед полным удалением.
Шаг 2: Спам
Время от времени вы будете получать нежелательные сообщения или попросту говоря спам. Mail автоматически распознает спам и отправляет его в соответствующую папку.
Если этого не произошло, вы може вручную пометить выбранные сообщения как спам, нажав кнопку “Пометить как спам” (пиктограмма “палец вниз”). Иногда случается наоборот и важные письма попадают в спам — в этом случае жмем на ту же кнопку (но уже с пиктограммой “палец вверх”), чтобы в будущем такие сообщения не причислялись к спаму.
Форматированный текст в письме
Для более удобного восприятия большого текстового фрагмента, не лишним будет использовать форматирование. Также, форматирование можно использовать для придания вашему посланию более изысканного вида, вместо скучного стандартного текста.
Шаг 1: Форматирование
Для отображение панели форматирования нажимаем кнопку “А” на панели инструментов.
Из доступных возможностей форматирования имеются изменение начертания шрифта, его размер, цвет, выравнивание, выделение курсивом и т.д.
Добавление вложенного файла
Как в любом почтовом клиенте и сервисе, Mail позволяет прикреплять к вашим сообщениям файлы. С помощью этой функции легко обмениваться файлами с коллегами.
Шаг 1: Выбор файла
Для добавления прикрепленных файлов нажимаем на кнопку “Вложить документ”, выбираем нужные файлы из выпадающего окна и кликаем “Выбрать файл”.
Шаг 2: Изменение размера прикрепленного изображения
Вы можете изменить размер прикрепленных изображений, для уменьшения файла и более удобной отправки через Интернет. Для этого выбираем нужный пункт из выпадающего меню “Размер” под полем с темой сообщения. По умолчанию устанавливается действительный размер, но можно выбрать большой, средний и малый. Здесь же сразу отображается размер файла в килобайтах (мегабайтах).
Поиск
Иногда нужно найти какое-то сообщение среди всей вашей переписки. Вручную пересматривать все ящики утомительное занятие — проще воспользоваться строкой поиска.
После ввода ключевого слова в поле “Поиск”, Mail отыщет все сообщения содержащие слова заданные в запросе. Результаты поиска будут разбиты на категории: “Люди”, “Темы”, “Вложенные файлы”. Нажатие по выбранному результату откроет цепочку писем или файл, который был найден.
Итоги
В этой заметке я постарался дать советы по использованию Mail, которые могут пригодится новичкам и начинающим пользователям OS X. Как видите, Apple комплектует свою ОС вполне годным почтовым клиентом, которого большинству юзеров для повседневных задач хватит с головой. Если у вас остались вопросы или я что-то описал недостаточно понятно, не стесняйтесь спрашивать в комментариях.