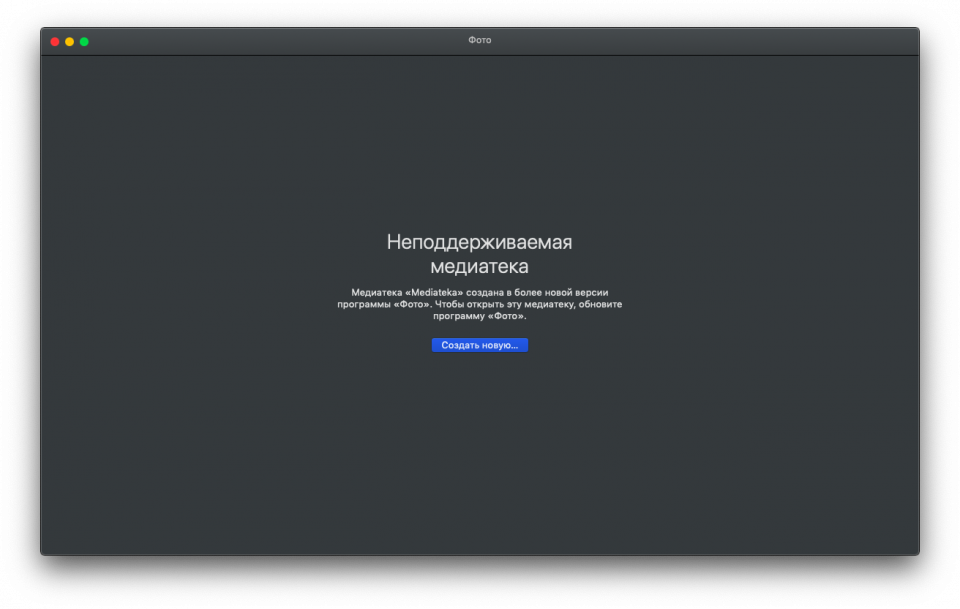Итак, вы установили новенькую macOS Catalina, но что-то пошло не так. Например, вы остались без важных приложений и не можете их ничем заменить, или поняли, что жизнь без iTunes вам не мила. Вернуться на Mojave в пару кликов не получится, но это вполне реально, если вы готовы потратить несколько часов на удаление системы и её восстановление.
Шаг 1. Сделайте бэкап
Поскольку в процессе мы будем сбрасывать Mac до заводских настроек, вы потеряете все свои файлы, если не сделаете резервную копию Time Machine. Как вариант, можно отправить файлы в Dropbox или OneDrive, если компьютер у вас недавно и вы ещё не обросли кучей всего важного. Хорошо, если вы делали бэкап перед обновлением. Если нет, сделайте его сейчас. Подробнее о том, как пользоваться Time Machine:
Шаг 2. Разрешите загрузку с внешних дисков
Этот шаг необходим только для MacBook Pro, MacBook Air и Mac mini 2018 года и новее или iMac Pro 2017 и новее! Если у вас более старая модель без чипа T2, переходите к следующему этапу.
Чтобы проверить, есть у вас этот чип безопасности, нажмите на логотип в виде яблока > «Об этом Mac» > «Отчёт о системе» > «Контроллер». Вот что вы увидите:
Если у вашего Mac есть чип T2, нужно открыть утилиту безопасной загрузки и разрешить установку системы с внешнего источника. Для этого:
- Включите компьютер, затем нажмите и удерживайте клавиши ⌘ и R после появления логотипа Apple. Устройство запустится с использованием раздела восстановления macOS.
- Когда появится окно «Утилиты macOS», выберите в строке меню «Утилиты» > «Утилита безопасной загрузки».
- При запросе пройти аутентификацию нажмите «Ввести пароль для macOS», выберите учетную запись администратора и введите пароль к ней.
Появится окно утилиты. В пункте «Загрузка с внешнего носителя» выберите пункт «Разрешить».
Шаг 3. Скачайте macOS Mojave
Хотя Mojave осталась в Mac App Store, через поиск её не найти. Но она всё ещё доступна по прямой ссылке. Кликните на неё, и компьютер автоматически откроет страницу ПО в магазине. Нажмите «Загрузить».
Шаг 4. Подготовьте внешний накопитель
Для этого вам понадобится отформатировать внешний жёсткий диск и сделать его загрузочным (подойдёт и флешка достаточно большого объёма). Для этого в списке приложений найдите папку «Утилиты» и откройте программу «Дисковая утилита».
Выберите нужный диск и нажмите «Стереть». Установите формат как Mac OS Extended (журналируемый).
Теперь нужно сделать флешку загрузочной. Для этого вновь откройте папку «Утилиты» и найдите в ней приложение «Терминал». Введите следующее:
sudo /Applications/Install\ macOS\ Mojave.app/Contents/Resources/createinstallmedia --volume /Volumes/НАКОПИТЕЛЬ
Вместо НАКОПИТЕЛЬ используйте имя флешки или жёсткого диска. После этого нажмите кнопку Ввод, чтобы отправить команду. Далее введите пароль администратора и подтвердите действие.
Шаг 5. Сбросьте компьютер до заводских настроек
Извлеките из разъёма накопитель с macOS Mojave, и можно стирать компьютер. Перезапустите его и удерживайте клавиши ⌘ и R после появления логотипа Apple, чтобы перейти в режим восстановления. Откройте «Дисковую утилиту», выберите жёсткий диск вашего Mac и нажмите «Стереть». Следуйте инструкциям на экране, чтобы настроить новое имя и формат диска.
Шаг 6. Установите Mojave
Если ваш компьютер поставлялся с macOS Mojave «из коробки», перезапустите систему и удерживайте ⌘ + ⌥ + Shift + R. Установка Mojave начнётся автоматически. Если у вас более старая модель, подключитесь к интернету, вставьте загрузочный диск и перезапустите компьютер. Когда он начнёт включаться, зажмите клавишу ⌥. Это даст вам выбрать загрузочный диск. Выберите нужный накопитель и нажмите «Продолжить».
Шаг 7. Восстановите данные
Итак, вы откатились до старой версии системы, теперь осталось лишь вернуть свои данные. Снова перезапустите Mac и удерживайте ⌘ и R. Выберите опцию «Восстановить из резервной копии Time Machine». Подтвердите свой выбор, укажите, на каком диске находятся данные для восстановления, и выберите последний доступный бэкап Mojave.
Если вы загружали нужные файлы в облако, просто скачайте их обратно и займитесь установкой необходимых программ.
Готово! Вы успешно откатились с macOS Catalina на Mojave.