Как посмотреть сохранённые пароли в разных браузерах

Найдите в статье интересующую вас версию браузера и воспользуйтесь указанной рядом с ней последовательностью кнопок. В результате вы попадёте в специальный раздел интерфейса, где можно будет посмотреть сохранённые пароли и при необходимости удалить их.
Google Chrome
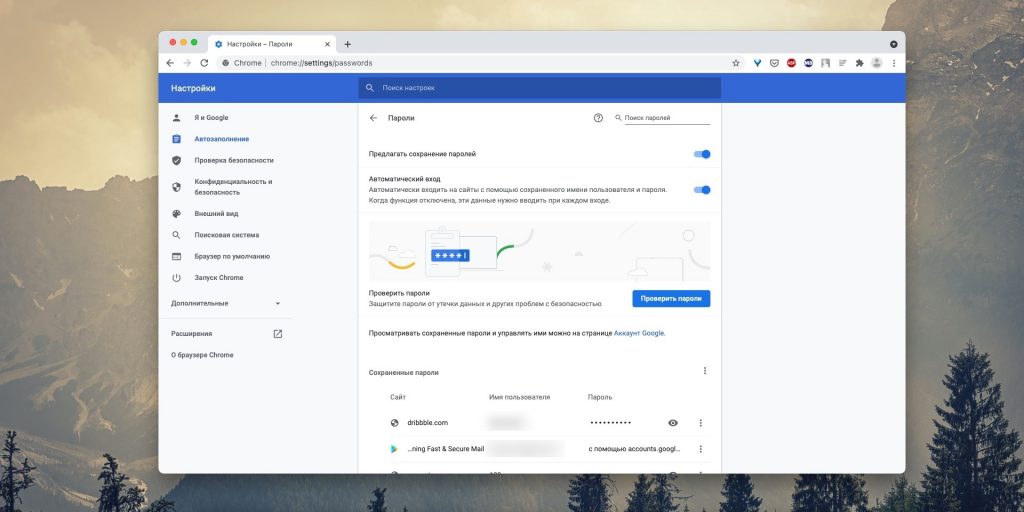
- Windows: значок вашего профиля → значок с изображением ключа.
- macOS: значок вашего профиля → значок с изображением ключа.
- Android: меню браузера → «Настройки» → «Пароли».
- iOS: меню браузера → «Настройки» → «Пароли».
Mozilla Firefox
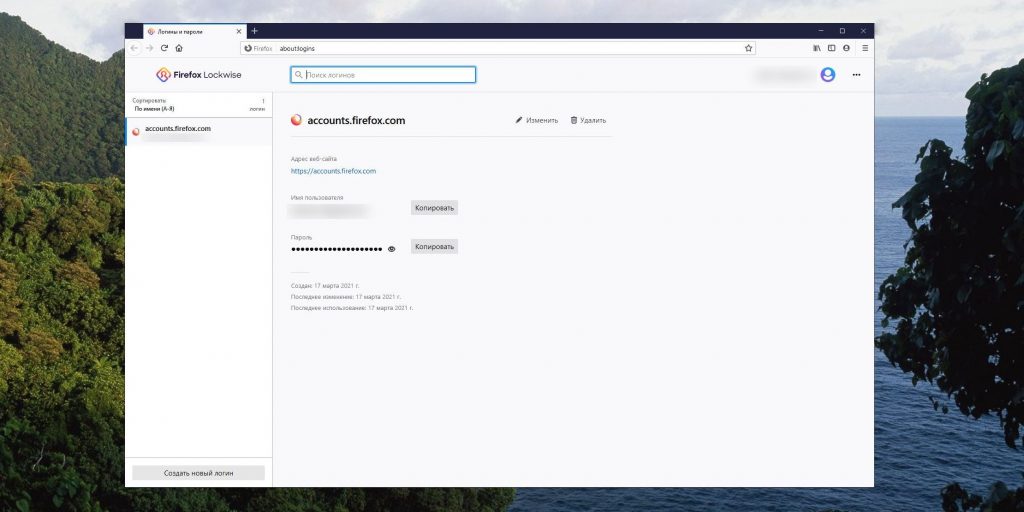
- Windows: меню браузера → «Логины и пароли» / значок вашего профиля → «Логины и пароли».
- macOS: меню браузера → «Логины и пароли» / значок вашего профиля → «Логины и пароли».
- Android: меню браузера → «Настройки» → «Логины и пароли».
- iOS: меню браузера → «Настройки» → «Логины и пароли».
Яндекс.Браузер
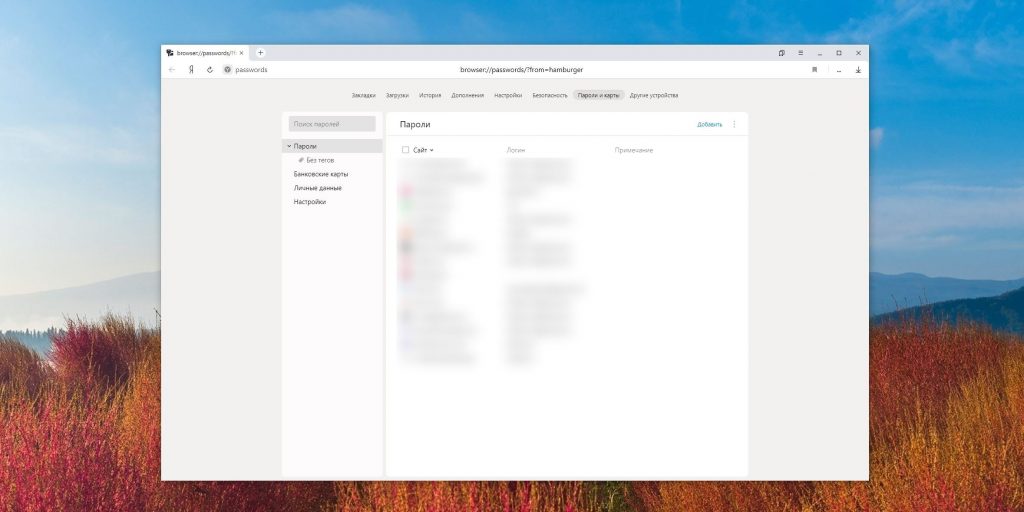
- Windows: меню браузера → «Пароли и карты».
- macOS: меню браузера → «Пароли и карты».
- Android: меню браузера → «Мои данные» → «Пароли».
- iOS: меню браузера → «Пароли».
Opera
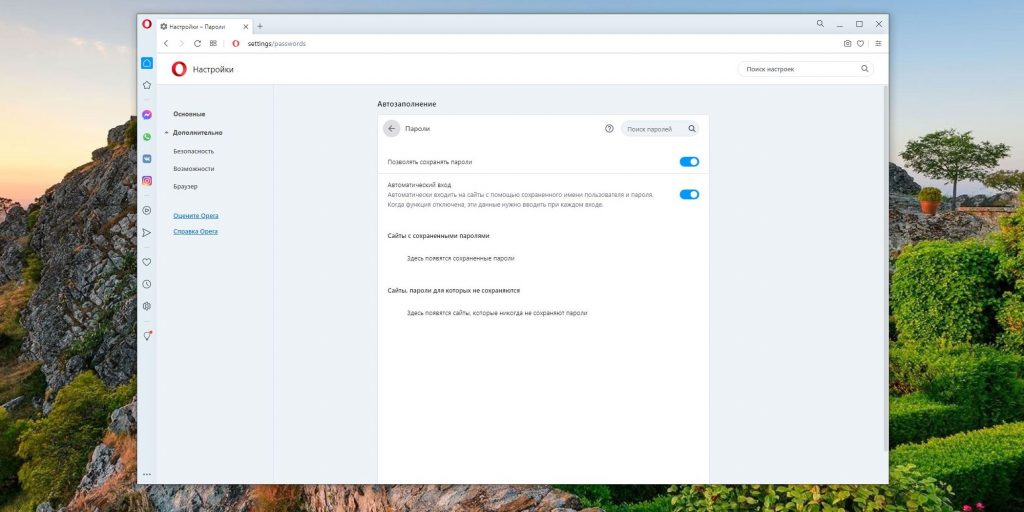
- Windows: меню браузера → «Открыть все настройки браузера» → «Дополнительно» → «Безопасность» → «Пароли».
- macOS: меню браузера → «Открыть все настройки браузера» → «Дополнительно» → «Безопасность» → «Пароли».
- Android: меню браузера → «Настройки» → «Пароли».
- iOS: меню браузера → «Настройки» → «Пароли».
Safari
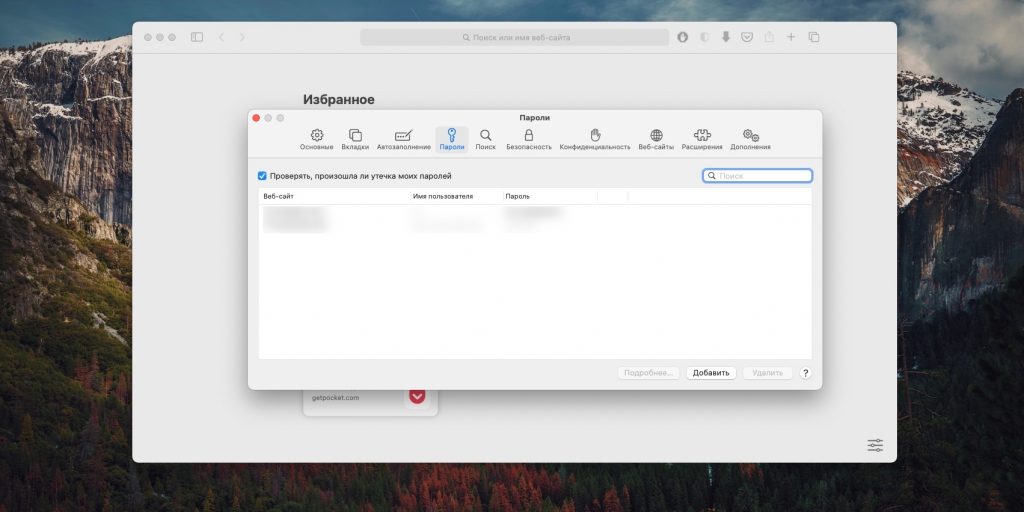
- macOS: Safari → «Настройки» → «Пароли».
- iOS: системные настройки → «Учётные записи и пароли» → «Пароли программ и сайтов».
Edge
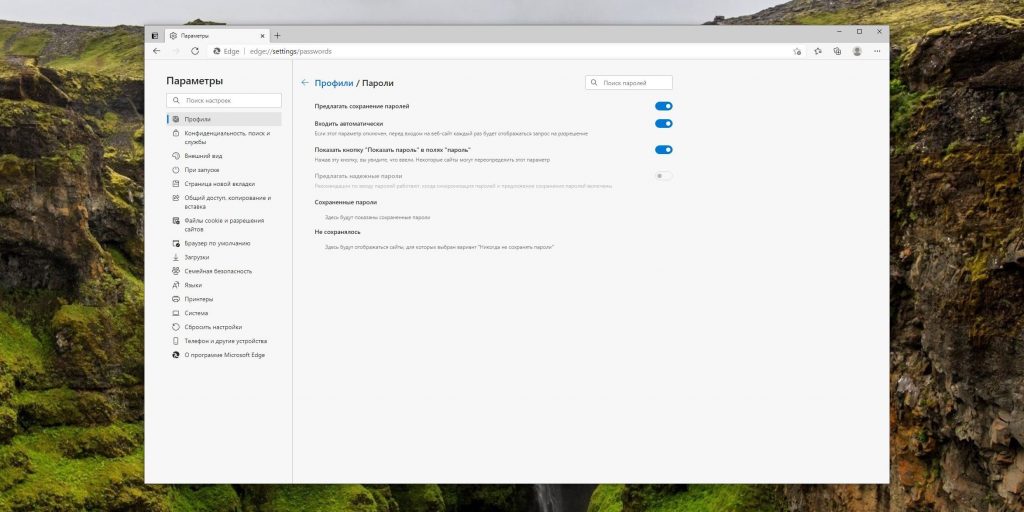
- Windows: меню браузера → «Настройки» → «Профили» → «Пароли».
- macOS: меню браузера → «Настройки» → «Профили» → «Пароли».
- Android: меню браузера → «Настройки» → «Сохранение паролей».
- iOS: меню браузера → «Настройки» → «Сохранение паролей».
Internet Explorer
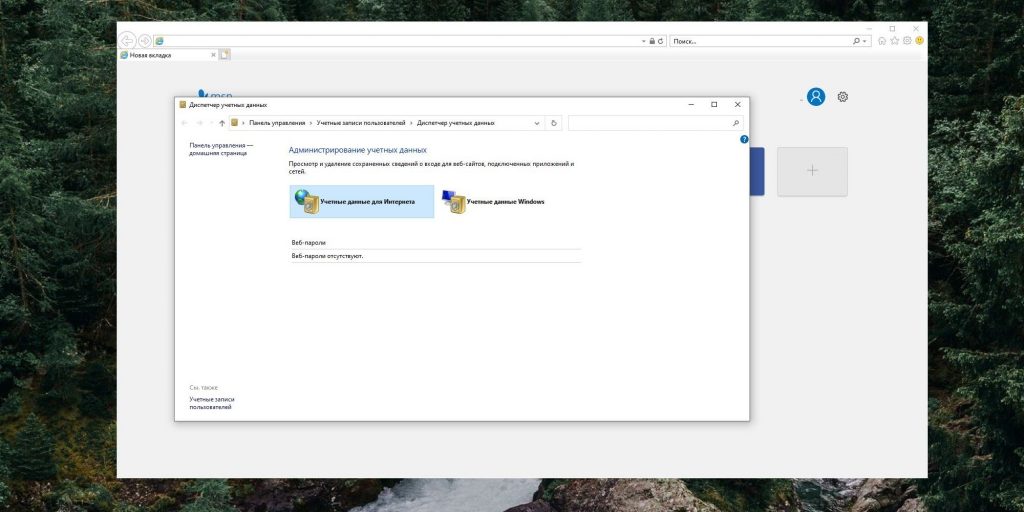
- Windows: меню браузера → «Свойства браузера» → «Содержание» → «Параметры» → «Использовать автозаполнение для» → «Управление паролями».



























Станьте первым, кто оставит комментарий