10 операций для Automator на macOS, которые автоматизируют рутинные действия

Создайте в Automator новый файл, выбрав нужный тип, — от этого зависит, при каких условиях будет срабатывать ваш алгоритм. Затем перетащите нужные действия из списка в пустое поле инструмента в порядке их выполнения — они разделены по категориям и отлично ищутся через строку поиска.
1. Массовое переименование файлов
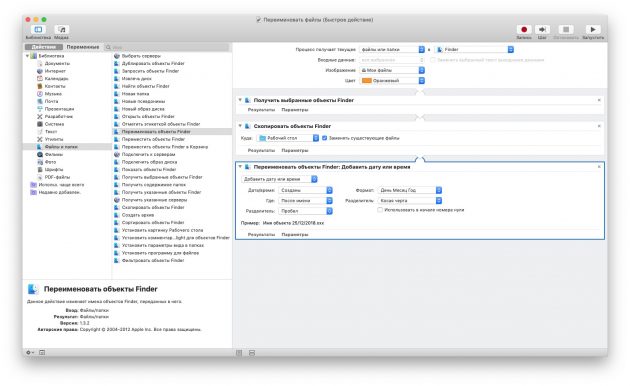
Если вы часто переименовываете множество файлов по одному и тому же шаблону, имеет смысл предусмотреть для этого отдельное действие.
- Создайте новый файл Automator с типом «Быстрое действие».
- Установите параметр «Процесс получает текущее» на «Файлы и папки» в Finder.
- Добавьте действие «Получить выбранные объекты Finder» из категории «Файлы и папки».
- Далее — «Скопировать объекты Finder» (этот шаг нужен, если хотите сохранять оригиналы переназываемых файлов).
- Добавьте «Переименовать объекты Finder» и выберите, как именно это делать.
Теперь просто выделите файлы, которые нужно переименовать, и запустите ваше действие через пункт «Службы» в контекстном меню.
Массовое переименование в Automator — довольно гибкая штука. Она позволяет назначать файлам номера, добавлять к их имени произвольный текст, дату и время, менять регистр букв. Программа может воздействовать как на имя, так и на расширение файлов.
2. Изменение размера и формата изображений

Большая фотоколлекция занимает много места. Почему бы не пережать ваши фотографии и не конвертировать их в JPEG?
- Создайте новый файл Automator с типом «Быстрое действие».
- Установите параметр «Процесс получает текущее» на «Файлы и папки» в Finder.
- Добавьте «Получить выбранные объекты Finder».
- Затем — «Скопировать объекты Finder» (если хотите сохранять оригинальные фотографии).
- Добавьте «Изменить формат изображений» и выберите, во что конвертировать снимки (поддерживаются JPEG, PNG, TIFF и BMP).
- Отметьте «Изменить масштаб изображений» (изменения могут выражаться в пикселях или процентах).
Теперь выбранные вами объекты, к которым будет применено быстрое действие, будут скопированы, а затем уменьшены и сконвертированы.
Аналогичным образом можно массово разворачивать и зеркально отражать фотографии, обрезать или наращивать размеры холста и так далее. Просто выберите желаемое действие из списка и перетащите его в окно Automator.
3. Очистка папки «Загрузки»
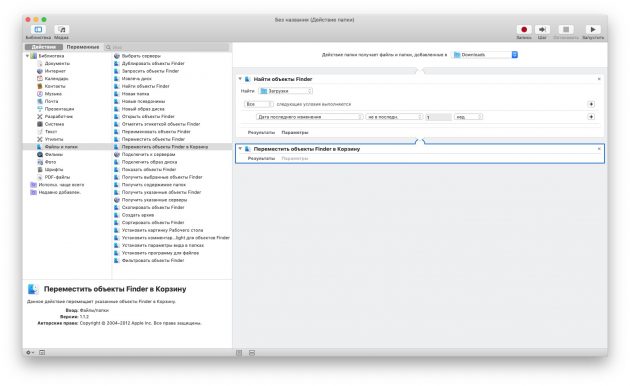
Папка «Загрузки», куда сыплется всё, что вы скачиваете из интернета, со временем разрастается и занимает много места.
- Создайте новый файл Automator с типом «Действие папки».
- Укажите в параметре «Действие папки получает файлы и папки, добавленные в» папку с загрузками.
- Добавьте действие «Найти объекты Finder» в папке «Загрузки», подходящие под условие «Дата последнего изменения не в последнюю 1 неделю».
- Дальше — «Переместить объекты Finder в Корзину».
После того как вы сохраните это действие, оно будет автоматически удалять в «Корзину» файлы, провалявшиеся в «Загрузках» дольше недели.
4. Закрытие ненужных приложений
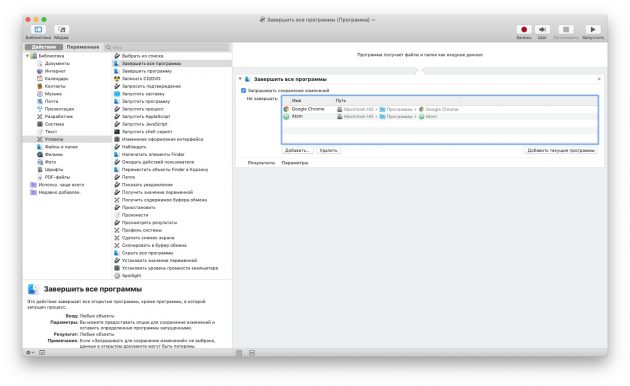
Всех пользователей macOS, мигрировавших с Windows, может поначалу удивлять привычка операционной системы от Apple не завершать приложения по щелчку на кнопку «Закрыть», а оставлять их запущенными в Dock. Automator может это исправить.
- Создайте новый файл Automator типа «Программа».
- Добавьте действие «Завершить все программы». Стоит оставить галочку «Запрашивать сохранение изменений», чтобы случайно не стереть документ, над которым вы работали. Можно также указать исключения — программы, которые не нужно закрывать.
Сохраните это действие, и оно будет запускаться каждый раз, когда вы открываете его. Можно перетащить его прямо в Dock, чтобы быстро закрывать все занимающие память приложения одним щелчком.
5. Открытие заданного набора веб-страниц
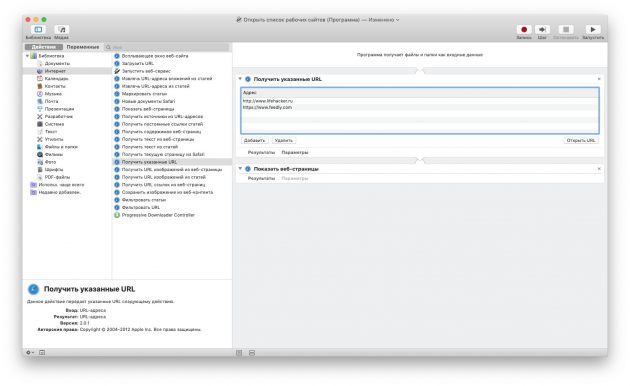
Допустим, каждый день вы работаете с определённым набором сайтов. Можно, конечно, просто закрепить их в браузере, но тогда они будут маячить у вас перед глазами даже тогда, когда вы отдыхаете. Поэтому проще заставить их открываться по команде.
- Создайте новый файл Automator с типом «Программа».
- Добавьте действие «Получить указанные URL».
- Внесите набор необходимых адресов в список — по одному в каждую строчку. По умолчанию в списке пропишется домашний адрес Apple — удалите его.
- Добавьте действие «Показать веб-страницы».
Теперь при каждом нажатии на этот файл Automator будет открывать в браузере перечисленные вами адреса.
6. Объединение страниц PDF
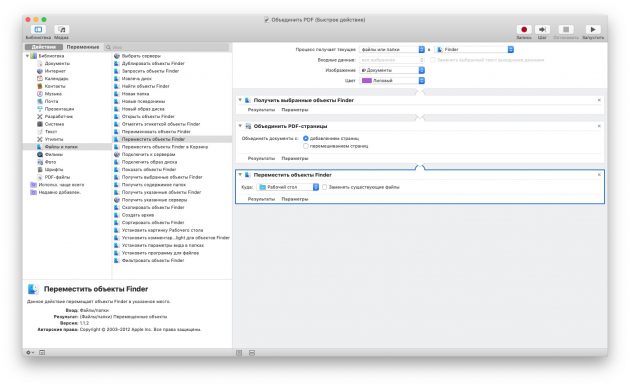
Те, кто часто работает с PDF, используют специальные приложения или онлайн-сервисы. Однако встроенная утилита «Просмотр» в macOS тоже обладает неплохой функциональностью и позволяет работать с PDF. Её возможности и задействует Automator.
- Создайте новый файл Automator с типом «Быстрое действие».
- Установите параметр «Процесс получает текущее» на «Файлы и папки» в Finder.
- Добавьте действие «Получить выбранные объекты Finder».
- Отметьте «Объединить PDF-страницы».
- Добавьте «Переместить объекты Finder», поставив флажок напротив «Заменить существующие файлы», чтобы сохранить готовый элемент в нужном месте.
Теперь вы можете выбрать несколько файлов PDF, щёлкнуть по ним правой кнопкой мыши и выбрать в контекстном меню «Быстрые действия» созданный сценарий Automator. PDF будут склеены в один большой файл (исходные при этом останутся).
Но это ещё не всё. Взгляните на список действий слева: приложение может и разделить PDF по страницам, и извлечь оттуда текст (как в простом, так и форматированном виде), и добавить водяные знаки.
7. Копирование буфера обмена в текстовый файл
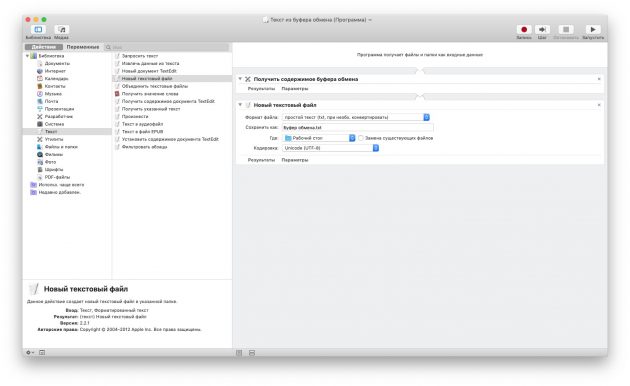
Это действие пригодится, если вы часто копируете и сохраняете текст на будущее. Можно сделать так, чтобы он автоматически сохранялся в определённый файл.
- Создайте новый файл Automator с типом «Быстрое действие».
- Добавьте действие «Получить содержимое буфера обмена».
- Отметьте «Новый текстовый файл» и укажите, куда сохранять файл, нужно ли оставить исходное форматирование и как документ должен называться.
Можете выделить любой текст, выбрать меню «Службы» при помощи правого щелчка, кликнуть по вашему новому действию — и текст сохранится в файл.
8. Озвучивание текста
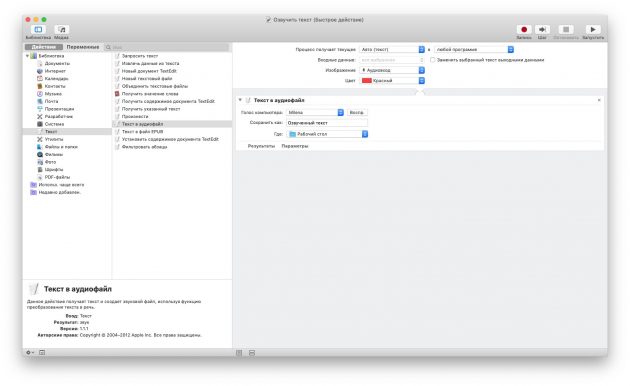
У вас есть какой-то документ или статья из интернета, ознакомиться с которой нет времени? Перегоните текст в аудиоформат и заставьте Mac прочитать вам его.
- Создайте новый файл Automator с типом «Быстрое действие».
- Установите параметр «Процесс получает текущее» на «Авто (текст)» в любой программе.
- Добавьте действие «Текст в аудиофайл». Выберите голос, который вам кажется наиболее приятным, и место, куда сохранять записи.
Выделите любой текст в документе или на веб-странице и выберите «Текст в аудиофайл» в меню «Службы». Automator сохранит аудио в формате AIFF. Теперь можете запросто закинуть его на iPhone и послушать, пока будете стоять в пробке.
9. Загрузка изображений со страницы в браузере
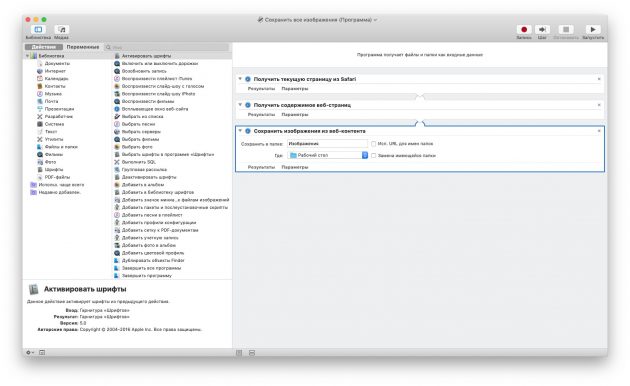
Чем щёлкать правой кнопкой по каждой картинке на странице в браузере и сохранять всё вручную, лучше поступить следующим образом.
- Создайте новый файл Automator с типом «Программа».
- Добавьте действие «Получить содержимое веб-страниц».
- Далее — «Сохранить изображения из веб-контента». Укажите, куда их сохранять.
Теперь откройте любую веб-страницу в Safari и запустите ваше действие Automator. Все картинки со страницы будут сохранены в Загрузки. Правда, способ не работает на некоторых сайтах.
10. Поздравление друзей с днём рождения
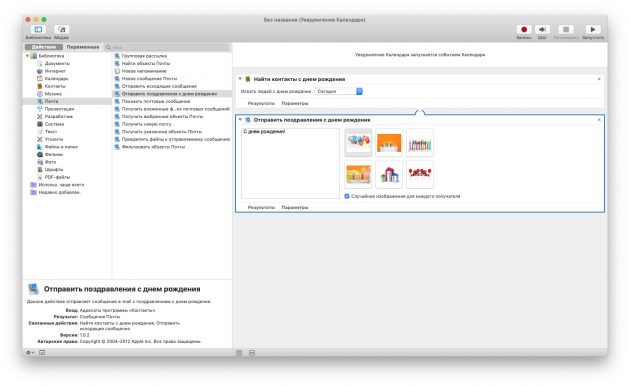
Если вы относитесь к счастливчикам, у которых много друзей и приятелей, то знаете, как легко забыть поздравить кого-то из них с праздником.
- Создайте новый файл Automator с типом «Событие календаря».
- Добавьте действие «Найти контакты с днём рождения».
- Затем — «Отправить поздравления с днём рождения». Можно ввести произвольный текст и приложить открытку.
- Сохраните файл Automator, а затем откройте приложение «Календарь» на Mac. Действие Automator появится в списке сегодняшних событий в отдельном календаре. Настройте его так, чтобы оно повторялось каждый день.
Теперь Automator будет ежедневно проверять, нет ли у кого-нибудь из ваших знакомых дня рождения. И если событие обнаружится, человеку будет отправлено письмо с открыткой.
Примерно таким же образом можно научить Mac поздравлять ваших друзей и с Новым годом. И тогда во время праздников можно будет вообще не заходить на почту.















Лучшие предложения
10 магазинов, в которые стоит заглянуть на распродаже 11.11
Надо брать: прекрасно сбалансированный смартфон Realme 15 Pro со скидкой 64%
15 действительно крутых подарков подруге на Новый год
Надо брать: простая спортивная сумка с отделением для обуви
8 брендов одежды с AliExpress, которые выделят вас из толпы
Самое популярное пусковое устройство от Baseus сильно подешевеет на распродаже 11.11
Находки AliExpress: самые интересные и полезные товары недели
Это нам надо: электронная книга Onyx Boox с рейтингом 4,9 из 5
С высоты профессии. 3 вдохновляющие истории девушек, которые чинят и проектируют самолёты
Как выбрать тренера для ребёнка: 7 признаков классного профессионала
Подождать, но сэкономить: в России заработал маркетплейс SuperCheap. Что о нём нужно знать
РекламаЭкология, инфраструктура и перспективы: 3 причины переехать на север Москвы