Как быстро превратить iPhone с iOS 17 в «бабушкофон»

Что за «режим бабушки»
Одним из нововведений iOS 17 и iPadOS 17 стал режим упрощённого доступа. Он убирает из интерфейса все излишества, оставляя только самые необходимые функции. Иконки приложений при этом сильно увеличиваются в размере: не промахнёшься.
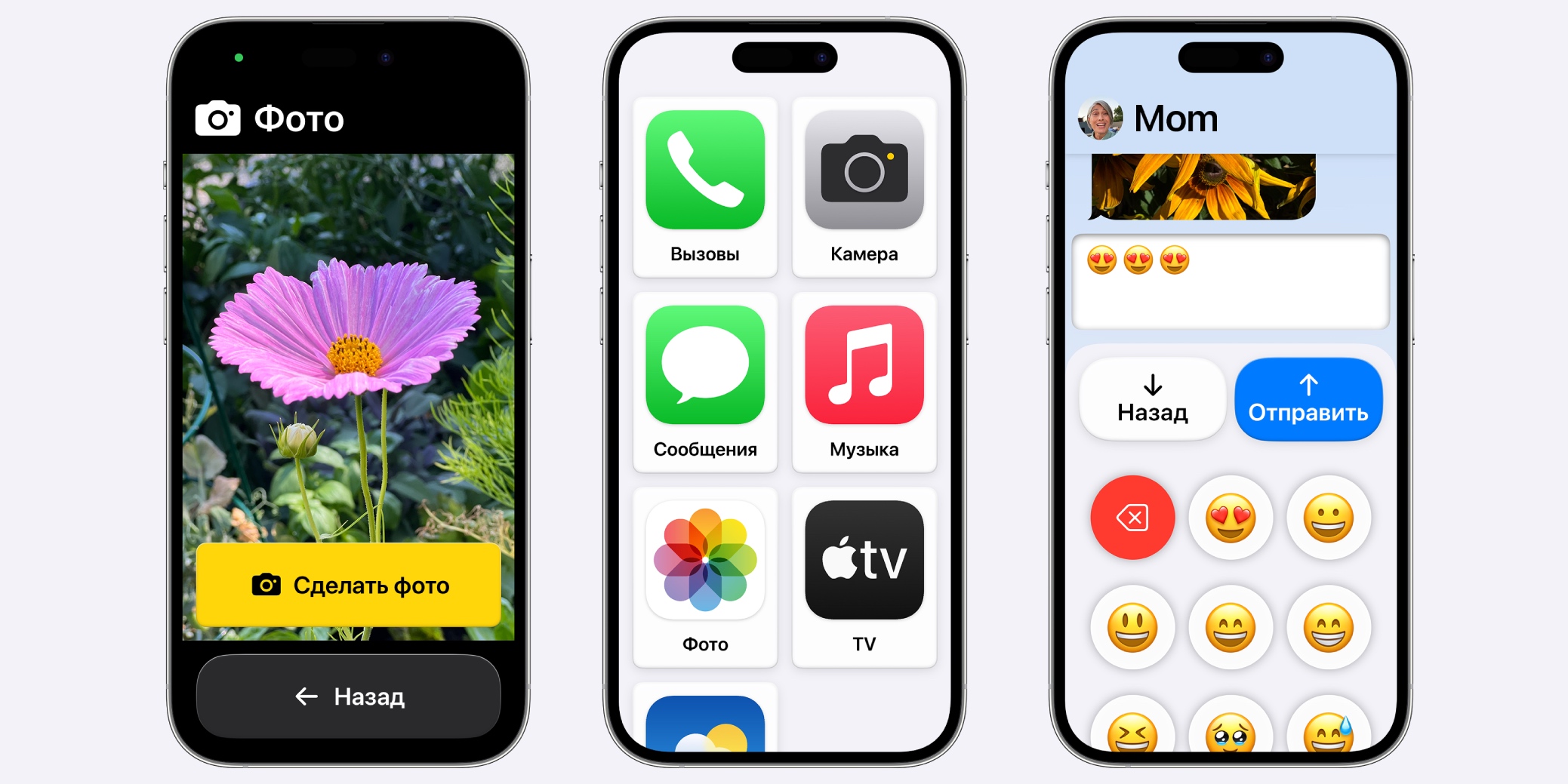
Во всех приложениях будет отображаться крупная кнопка «Назад», а наэкранная клавиатура всегда будет увеличенной (не огромной, но крупнее обычной). Адаптированные приложения также предложат особый интерфейс: с крупными кнопками для перехода к самым важным функциям. Так, в приложении «Камера» будет всего четыре кнопки: «Фото», «Фотоселфи», «Видео» и «Видеоселфи».
Впрочем, большинство приложений будет выглядеть как обычно — разве что внизу появится большая кнопка для возврата к предыдущему экрану. Даже среди стандартных под упрощённый доступ адаптированы лишь «Фото», «Вызовы», «Камера» и «Сообщения». На моём телефоне установлены 155 приложений, и кроме упомянутых четырёх ни одно с этим режимом не совместимо. Возможно, это изменится в будущем.

В таком виде пожилым людям, а также пользователям с нарушениями когнитивных функций и зрения будет проще взаимодействовать с современным смартфоном или планшетом. Я включала режим своей маме после операции на хрусталике: в первые дни ей советовали не смотреть на экран дольше пары секунд, но совсем выпадать из общения всё равно не хотелось. Также такое устройство можно дать ребёнку, чтобы он не смотрел YouTube и не тратил деньги на внутриигровые покупки: без пароля из упрощённого доступа не выйти.
Хотя основное назначение режима — дать быстрый доступ к основным функциям тем, кому сложно пользоваться обычным интерфейсом, технологию быстро взяли на вооружение фанаты простых «звонилок». Это оказалось спасением для тех, кто хочет отстраниться от ненужных функций, но из‑за работы вынужден владеть современным устройством с хорошей камерой и поддержкой мессенджеров. К примеру, вот несколько отзывов:
- «Потрясающе. Я раздумывал над покупкой нового кнопочного телефона, но теперь попробую этот режим. Я всё никак не мог определиться между разными моделями, а теперь и решать не нужно. Плюс я сохраню доступ к Spotify», — DigitallyDetained / Reddit.
- «Всё работает замечательно на iPhone SE (2022). Можно совместить с чёрно‑белым оформлением для полной имитации кнопочной звонилки», — tskopinion / Reddit.
Некоторые пользователи даже отмечают, что до появления нового режима включали режимы фокусирования и автоматизации, чтобы сделать iPhone более «глупым».
Как включить упрощённый доступ в iPhone
Я буду рассказывать про использование режима на iPhone, но на iPad всё работает так же. Главное — чтобы на устройстве была установлена iOS / iPadOS 17.0 или выше. Проверить версию можно в настройках: раздел «Основные» → «Об этом устройстве» или «Обновление ПО».
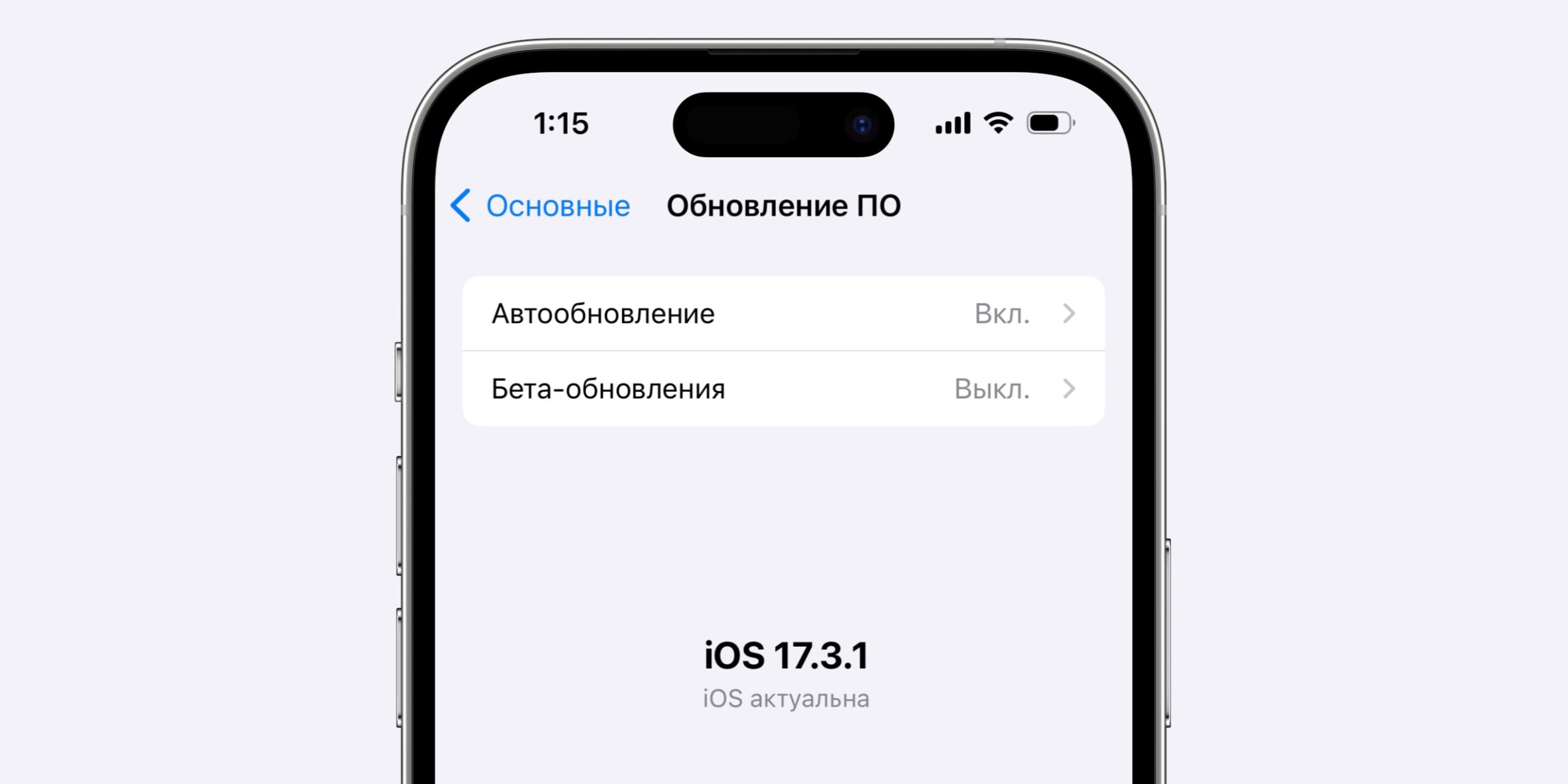
Вот что делать, когда убедились, что iPhone соответствует требованиям:
- В настройках откройте раздел «Универсальный доступ» → «Упрощённый доступ».
- Нажмите «Настроить упрощённый доступ».
- Следуйте инструкциям на экране, чтобы выбрать оформление и приложения, к которым сохранится доступ. При добавлении некоторых программ появятся экраны с предложением одобрить или запретить доступ к функциям смартфона: геолокации, камере, данным о движении и здоровье. На каждом будет написано, с какой целью приложению может потребоваться такая возможность.
- Установите код‑пароль для выхода из упрощённого доступа. При желании включите восстановление через Apple ID.
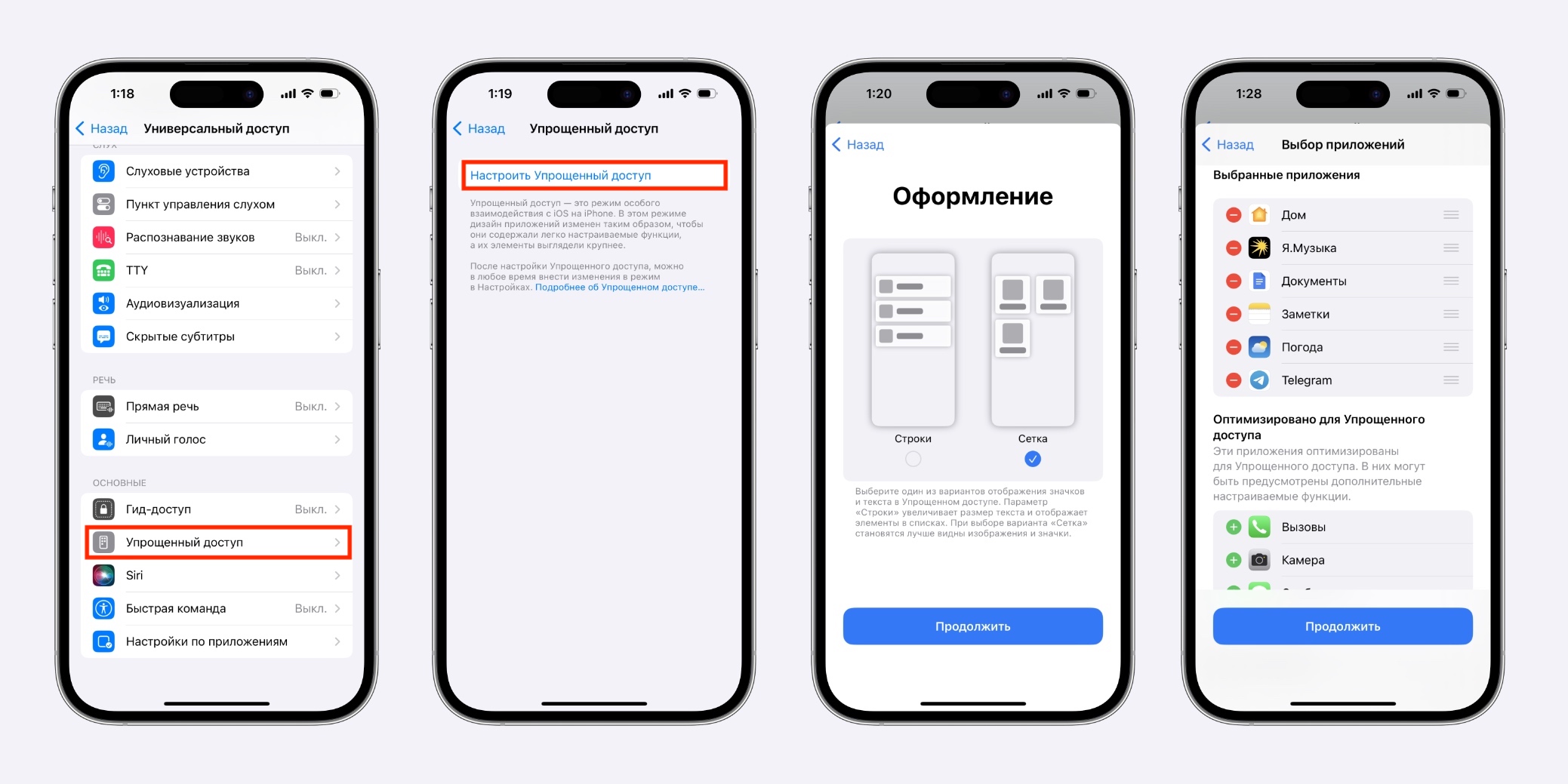
Последний экран предложит сразу включить настроенный режим, но лучше повременить. В параметрах появятся дополнительные опции, которых не было в инструкции. Это:
- разрешение настраивать громкость и включать/выключать беззвучный режим переключателем сбоку;
- выбор обоев;
- отображение времени на экране блокировки;
- отображение уровня заряда на экране «Домой»;
- показ значков уведомлений;
- допуск Siri.
Здесь же можно переключить вид приложений (сетка или список) и изменить код‑пароль.
Какие ограничения у упрощённого режима
Полноценного списка отключённых или ограниченных функций Apple не предоставляет. При тестировании я отметила следующие особенности:
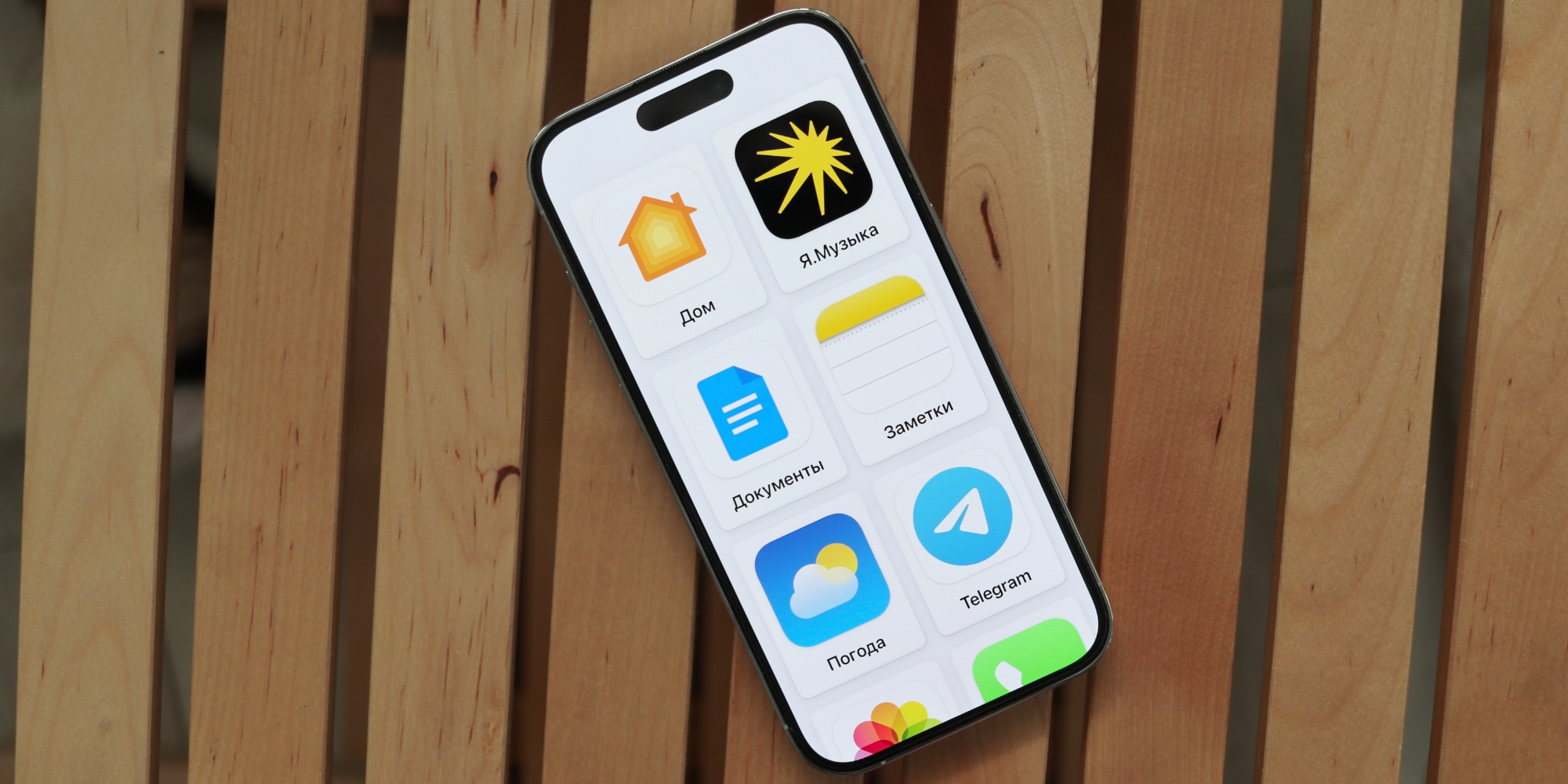
- Нельзя управлять сетевым подключением: разрешается только включить или выключить авиарежим.
- Нельзя пользоваться App Store: магазин невозможно добавить в список приложений.
- Нет доступа к полноценным настройкам.
- Нельзя использовать кнопки на экране блокировки (быстрый доступ к фонарику и камере).
- Если на смартфон пришло уведомление из приложения, которое не добавлено в режим, вы услышите звук, но не увидите сам текст.
- Нельзя сделать скриншот или записать видео экрана (в том числе через Siri или функции универсального доступа вроде AssistiveTouch и касания задней крышки).
- В камере нельзя переключать объективы, использовать фильтры или расширенные настройки.
- Анимации упрощены до минимально необходимых, из‑за этого экран 120 Гц кажется тормознутым.
Как снова сделать iPhone умным
Всё просто: трижды нажмите боковую кнопку и введите код‑пароль упрощённого доступа, который создали при настройке режима. Снова включить его можно будет в настройках в любой момент, выбранные в прошлый раз параметры сохранятся.
А вы пользовались упрощённым доступом в iPhone? Устраивает ли вас этот режим?















Лучшие предложения
Надо брать: видеорегистратор-новинка от 70mai со скидкой 60%
Это правда покупают: 10 безумных товаров с AliExpress
Свежий бюджетник realme P3 Lite 5G отдают со скидкой 55%
Самый популярный ирригатор на AliExpress отдают со скидкой 63%
Надо брать: 3D-принтер Elegoo Neptun 3 Pro, который купили больше 8 тысяч раз
Угги с отличными отзывами на маркетплейсах: 8 удачных вариантов
Надо брать: самостоятельный робот-пылесос от Roborock со скидкой 42%
10 товаров, которые должны быть в каждой машине зимой
Как выбрать тренера для ребёнка: 7 признаков классного профессионала
ИГРА: Полный бак бонусов
Шерсть из каждого угла: 6 важных правил уборки для хозяев котиков
Как студенты-архитекторы улучшают благоустройство городов, не отрываясь от учёбы: 4 доступных формата