7 советов по настройке и использованию мобильного Chrome

Переключайтесь между вкладками быстро
Для переключения между открытыми вкладками существует специальная кнопка на панели инструментов Chrome, на которой отображается их количество. Однако можно делать это и другим способом. Для перехода к следующей вкладке просто сделайте свайп влево, а если вам необходимо вернуться к предыдущей, то вправо. Свайп вниз на панели инструментов вызовет список всех открытых вкладок в виде стопки.
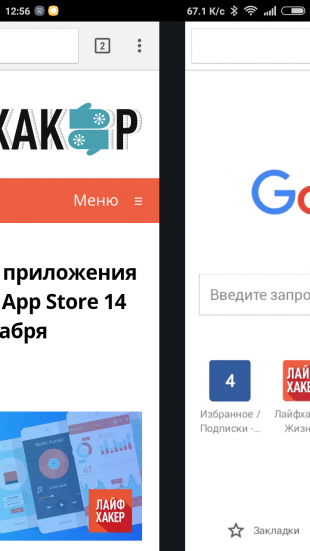
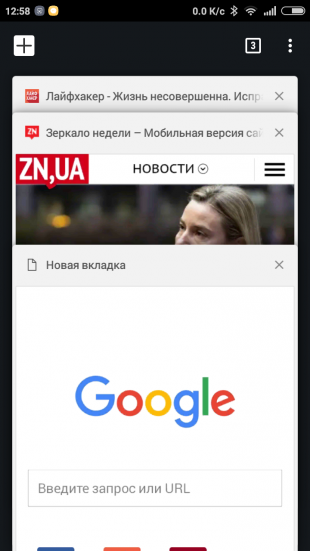
Синхронизируйте вкладки, пароли и закладки между устройствами
Если вы используете Chrome на нескольких устройствах, то синхронизация между ними позволит вам навсегда забыть о необходимости записывать пароли, переносить закладки и историю. Благодаря синхронизации открытых вкладок вы сможете даже продолжить сёрфинг на мобильном ровно с того сайта, на котором прервались на настольном компьютере.
Для настройки синхронизации зайдите в «Настройки», затем тапните сверху по названию своей учётной записи, потом ещё раз по электронной почте и, наконец, расставьте флажки возле данных, которые хотите синхронизировать.
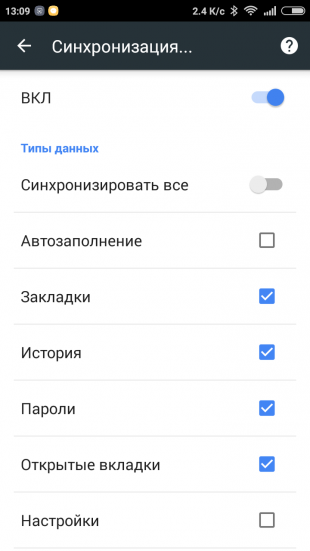
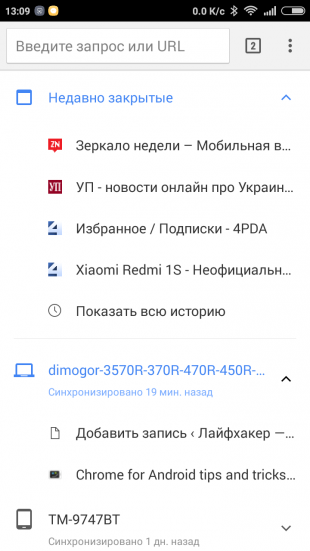
Экономьте трафик
Браузер Chrome для Android располагает функцией компрессии данных, которая может вам пригодиться при работе в роуминге или в условиях плохого соединения. Для её активации необходимо открыть настройки программы и нажать на пункт «Экономия трафика». В следующем окне включите сжатие с помощью переключателя сверху. Здесь же в последующем можно ознакомиться с графиком и числовыми показателями экономии.

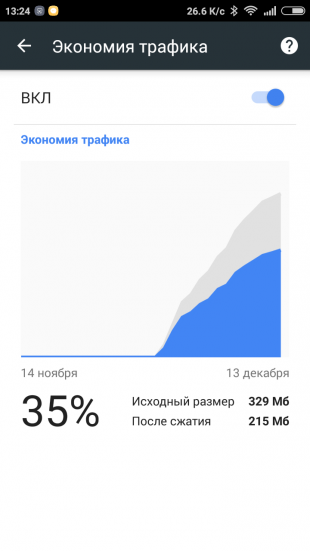
Активируйте читательский режим
Если вы хотите прочитать длинную статью, то гораздо удобнее это делать в имеющемся в браузере читательском режиме. В настоящее время эта функция имеет статус экспериментальной, поэтому для её активации необходимо зайти на служебную страницу chrome://flags.
Здесь найдите настройку «Отображение значка „Режим чтения“ на панели инструментов» и активируйте её. После перезагрузки программы вы увидите новую кнопку, позволяющую очистить страницу от всего лишнего для удобного чтения. Обратите внимание, что эта кнопка отображается только на тех веб-страницах, на которых может быть использована.
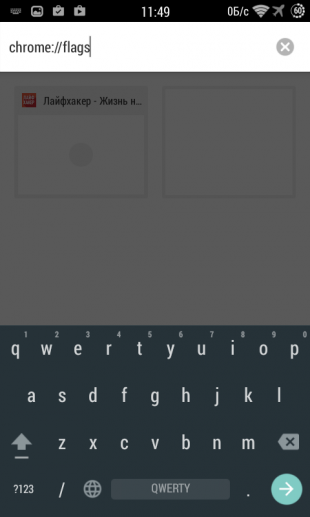
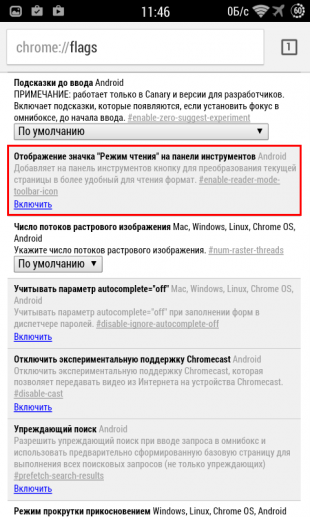
Играйте во встроенную игру
Если у вас пропало подключение к интернету, не расстраивайтесь, жизнь ещё не закончена. Можно скоротать это время за встроенной в Google Chrome забавной игрой. Нажмите на изображение динозавра на странице с сообщением об ошибке, и запустится бесконечный скроллер, в котором вам понадобится перепрыгивать через кактусы.
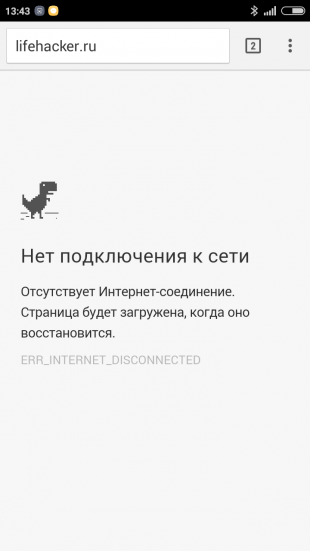
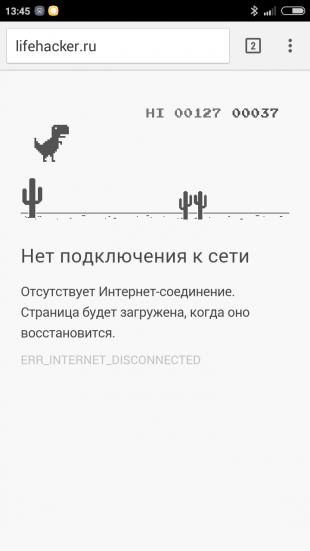
Закрепите сайты на рабочем столе
Подсчитайте, сколько действий вам необходимо произвести, чтобы зайти на свой любимый сайт или форум: запустить браузер, перейти в закладки, отыскать там нужный сайт, открыть его. Гораздо быстрее будет закрепить часто посещаемые страницы прямо на рабочем столе. Так вы сможете получить к ним доступ буквально в одно касание. Соответствующий пункт называется «Добавить на главный экран» и находится в главном меню программы.
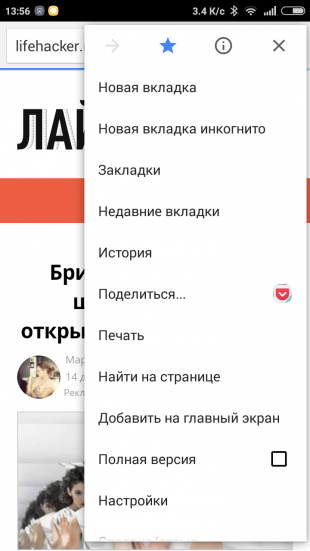
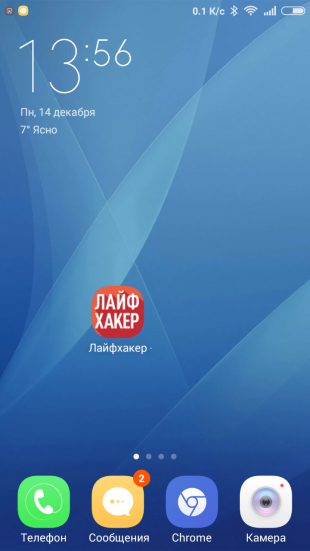
Используйте голосовой ввод
Если вы хотите задать Google длинный вопрос, то на его набор с помощью клавиатуры уйдёт непозволительно много времени. Гораздо удобнее и быстрее использовать голосовой набор. Просто нажмите на иконку с микрофоном в строке поиска и продиктуйте свой запрос. Пользуйтесь этой функций всегда, когда это возможно.
















Лучшие предложения
Это нам надо: популярная сыворотка с ретинолом и микроиглами со скидкой 20%
Надо брать: ударная дрель от Heimerdinger со скидкой 70%
18 надёжных смесителей, которые часто покупают на маркетплейсах
10 вещей популярных брендов со скидками до 65%
Надо брать: робот-пылесос Roborock S8 со скидкой 69%
15 отличных товаров, которые отдают со скидками до 70% на AliExpress
8 качественных пижам, которые отдают со скидками до 76%
Кроссовки от Li-Ning для суровой российской зимы
Банки запустили в приложениях сервисы для пострадавших от мошенников
Испечь хлеб и приготовить улиток: чему можно научиться на фермах в России
Отпуск без стресса: как организовать путешествие, чтобы всем было в кайф
Учителя, которых мы запомнили на всю жизнь: истории редакции