Вырезать предмет или человека на снимке не составляет особого труда — это можно сделать в один клик. Главная сложность в том, чтобы чётко выделить границы объекта и тем самым обеспечить точное отделение от фона. Дальше дело за малым: поместить вырезанный элемент на новый слой и сохранить.
Есть разные техники выделения и вырезки объектов в Photoshop. Рассмотрим несколько популярных вариантов, которые будут по силам даже новичкам. Способы можно использовать как по отдельности, так и комбинируя друг с другом.
Как вырезать простой объект в Photoshop
Быстрый способ с использованием инструментов «Выделение объектов», «Волшебная палочка» и «Быстрое выделение». Подойдёт для предметов несложной формы с относительно чёткими контурами на однотонном контрастном фоне.
1. Откройте нужное изображение в Photoshop.
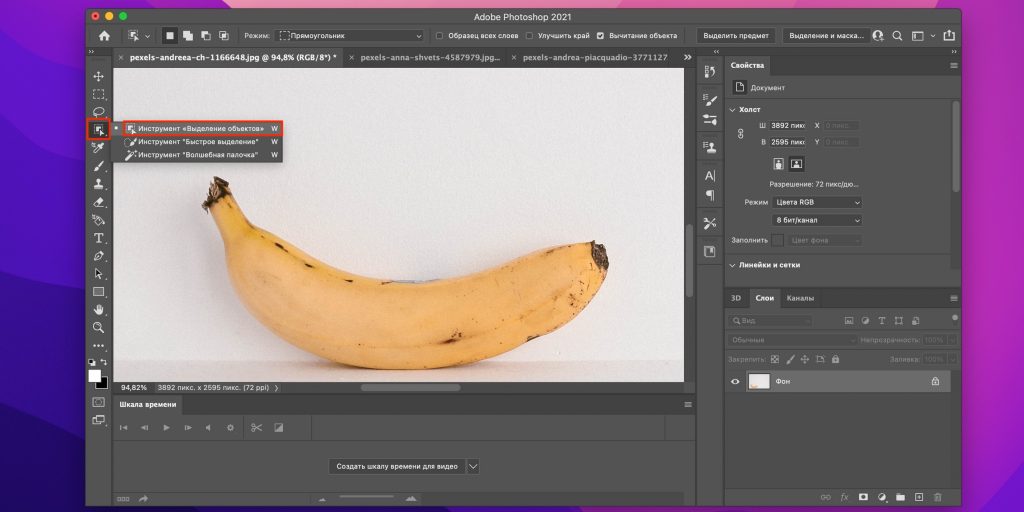
2. Выберите инструмент «Выделение объектов», кликнув правой кнопкой мыши по его значку.
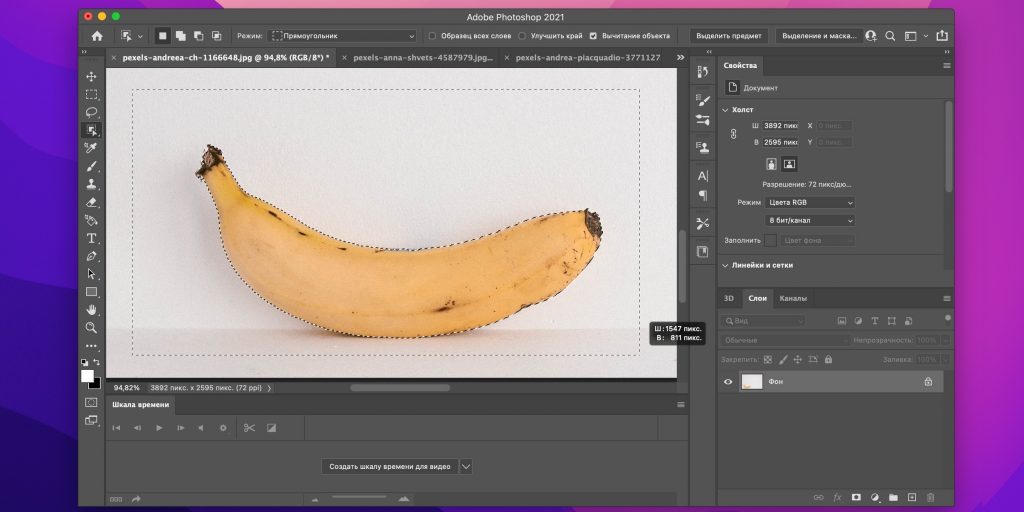
3. Выделите область вокруг предмета, и через секунду программа автоматически определит его границы. Если всё верно, переходите к шагу 4.
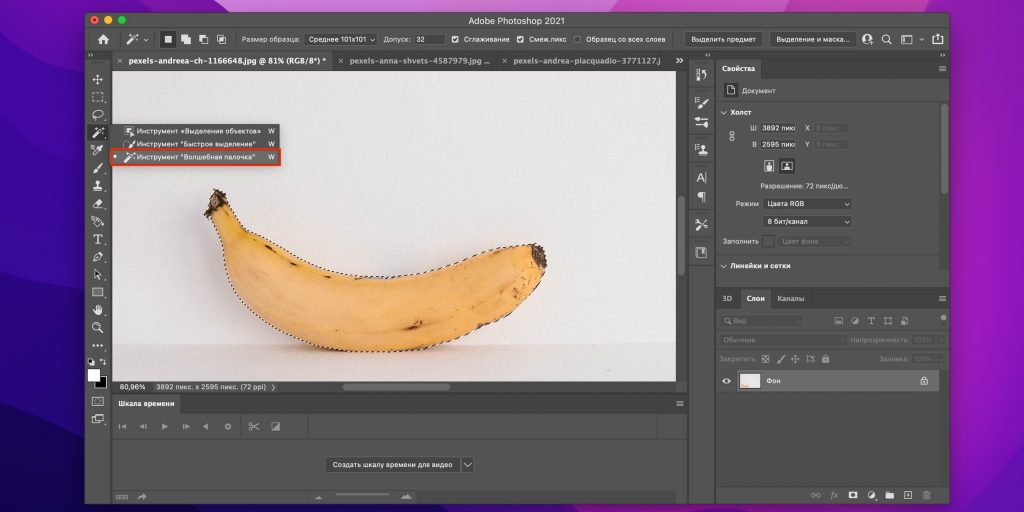
Если объект однотонный и на предыдущем этапе были неточности, попробуйте воспользоваться «Волшебной палочкой». Выберите её в том же меню инструмента и кликните по предмету.
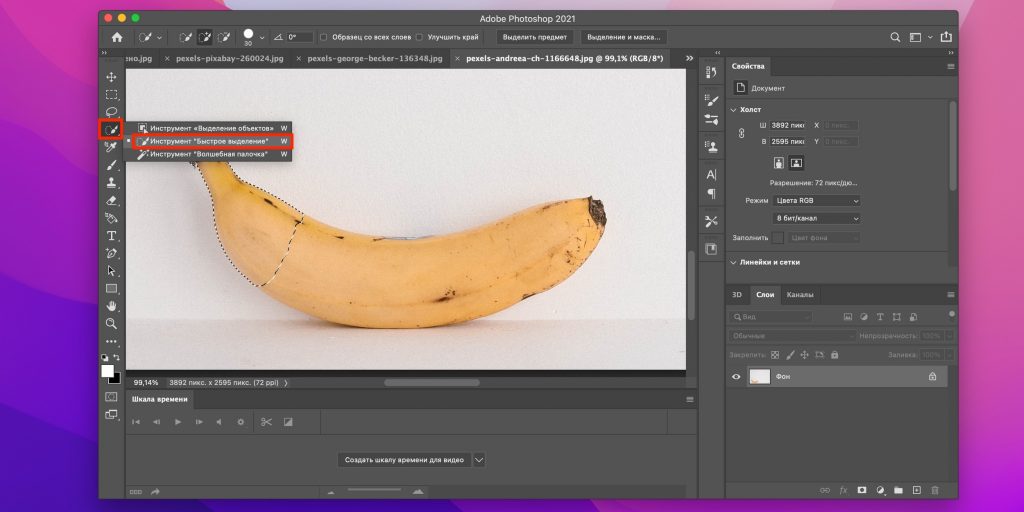
Если и с этим инструментом точно отметить границы не выходит — попробуйте «Быстрое выделение». Тапните по объекту, а затем перемещайте курсор, работая им как кистью. Для добавления незахваченного фрагмента кликайте, удерживая клавишу Shift, а чтобы убрать лишнее выделение — также кликайте, но с зажатой Alt (Option).
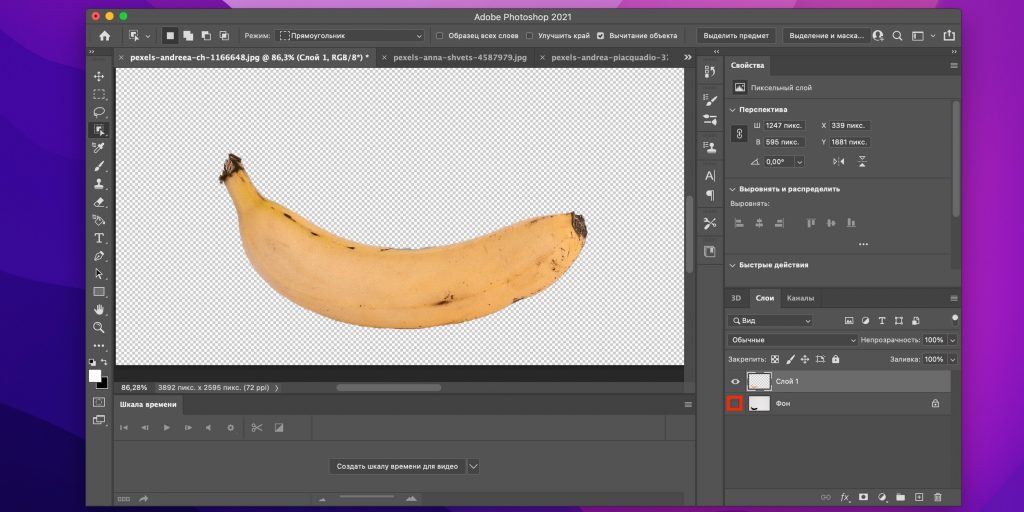
4. Теперь, когда объект выделен, остаётся лишь вырезать его. Для этого нажмите Shift + Ctrl + J (Shift + Cmd + J). Предмет будет помещён на новый прозрачный слой, где с ним можно работать дальше или сохранить, отключив фон и выбрав меню «Файл» → «Экспортировать» → «Экспортировать как…».
Как в Photoshop вырезать более сложный объект
Если предмет на фото имеет неровные края и сливается с фоном, то предыдущий способ вряд ли поможет. В таком случае контур выделения проще всего построить с помощью инструмента «Перо». Это займёт больше времени, но и результат получится гораздо качественнее.
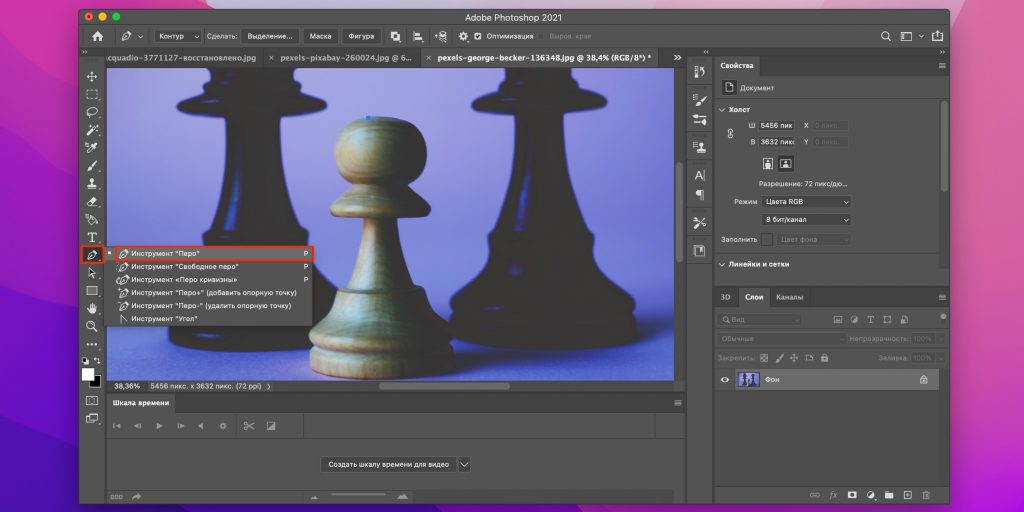
1. Загрузите изображение в Photoshop и выберите инструмент «Перо». Кликните по границе объекта, чтобы добавить первую опорную точку. Она же потом станет и последней, когда контур замкнётся.
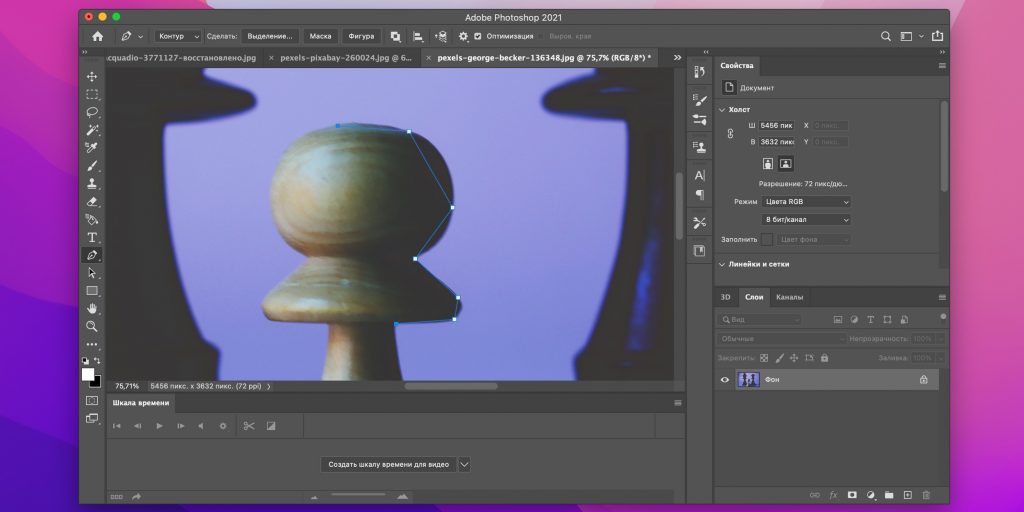
2. Продолжайте формировать контур предмета, добавляя опорные точки в ключевых местах, где должен начинаться и заканчиваться изгиб линии. Не стремитесь поставить их как можно больше. Особая точность границ сейчас не нужна — над ней поработаем чуть позже.
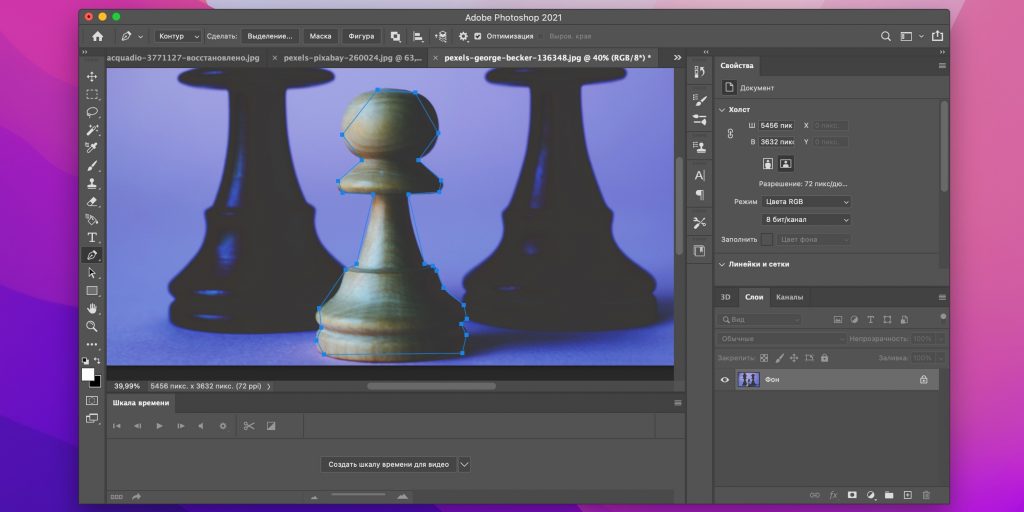
3. Пройдитесь по периметру объекта и сформируйте грубый контур. Замкните его, кликнув по первой точке.
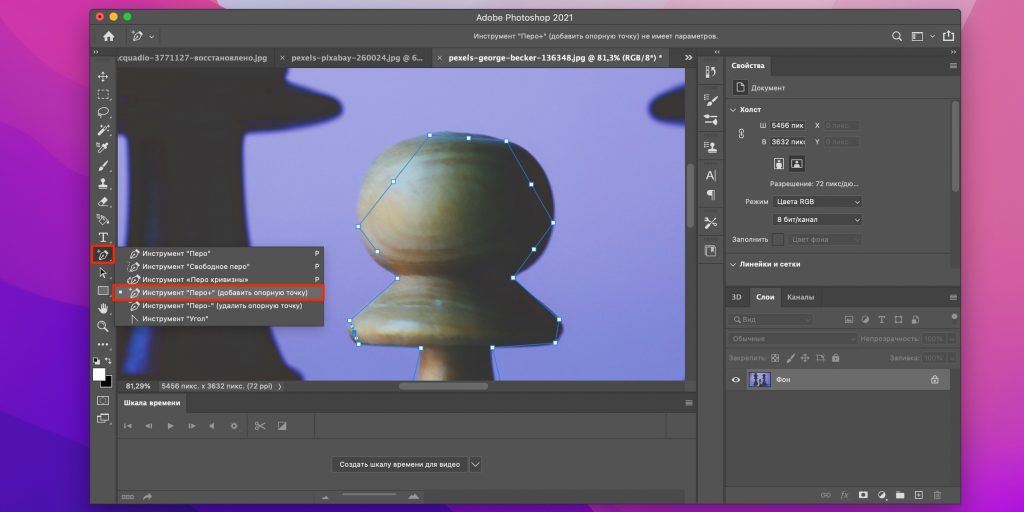
4. Теперь переключитесь на инструмент «Перо+». Добавьте дополнительные точки, кликая по контуру в тех местах, где края получились угловатыми.
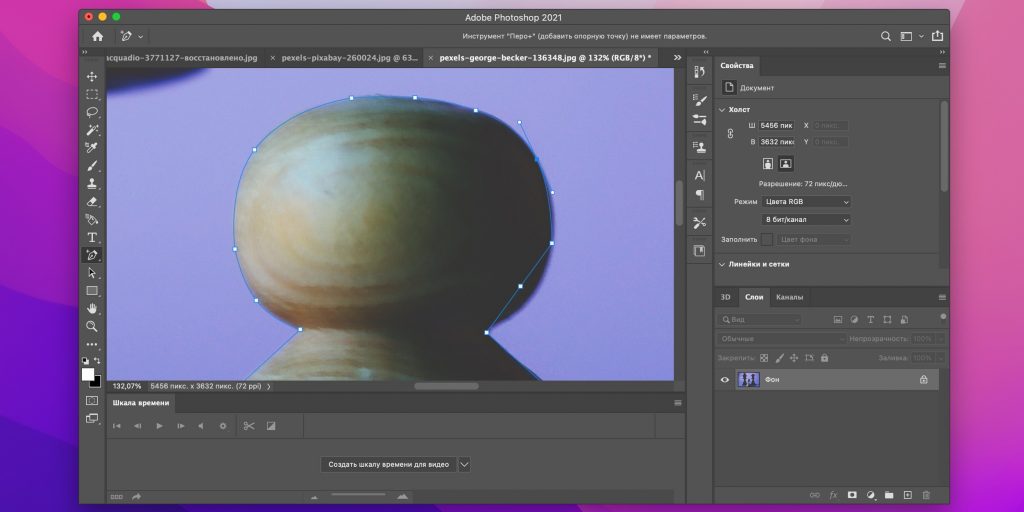
5. Перемещайте новые точки (курсор сменится стрелкой), чтобы добиться максимально правильного контура.

6. Когда закончите, кликните правой кнопкой мыши, выберите «Выделить область», нажмите OK. При желании можете поэкспериментировать с величиной радиуса растушёвки и опцией сглаживания, чтобы убрать неточности выделения.

7. После этого сочетанием Shift + Ctrl + J (Shift + Cmd + J) вырежьте выделенную область и поместите её на новый слой. Можете работать с ней дальше или экспортировать в файл, отключив предыдущий слой.
Как в Photoshop вырезать объект с мелкими деталями
Этот вариант подойдёт для самых сложных случаев, когда на фото есть множество мелких деталей вроде волос, травинок или шерсти, а также когда фон не контрастный. Способ заключается в использовании RGB‑каналов для создания контраста и упрощения процесса выделения.
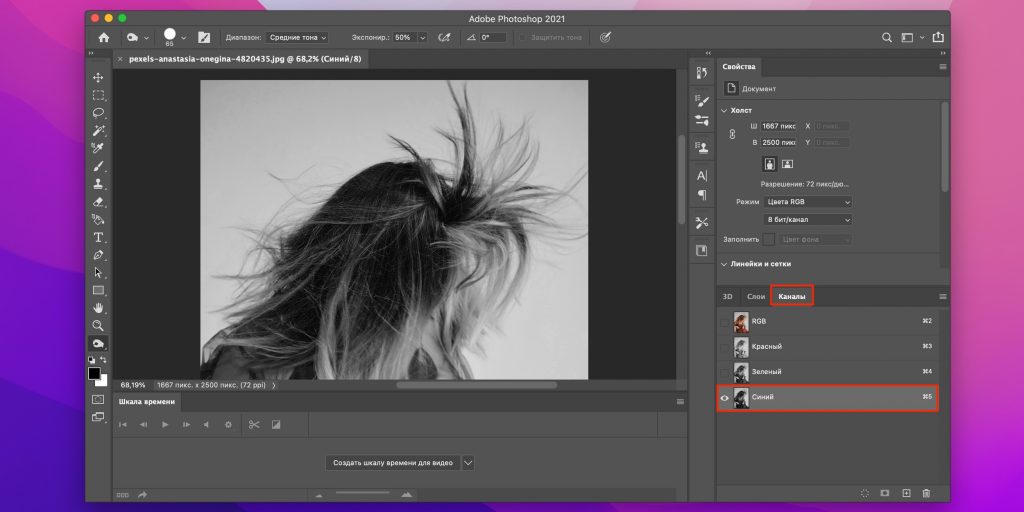
1. Откройте фото в Photoshop, перейдите на вкладку «Каналы» и сочетаниями Ctrl + 3, 4, 5 (Cmd + 3, 4, 5) поочерёдно переключайтесь между красным, зелёным и синим. Найдите тот, на котором объект и фон будут максимально контрастными.
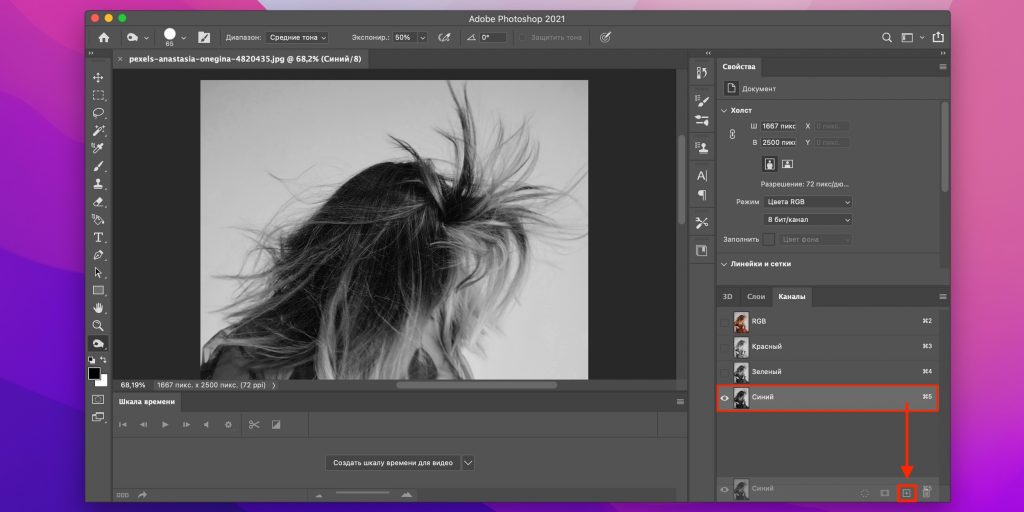
2. Создайте дубликат выбранного канала, перетащив его на значок с плюсиком.
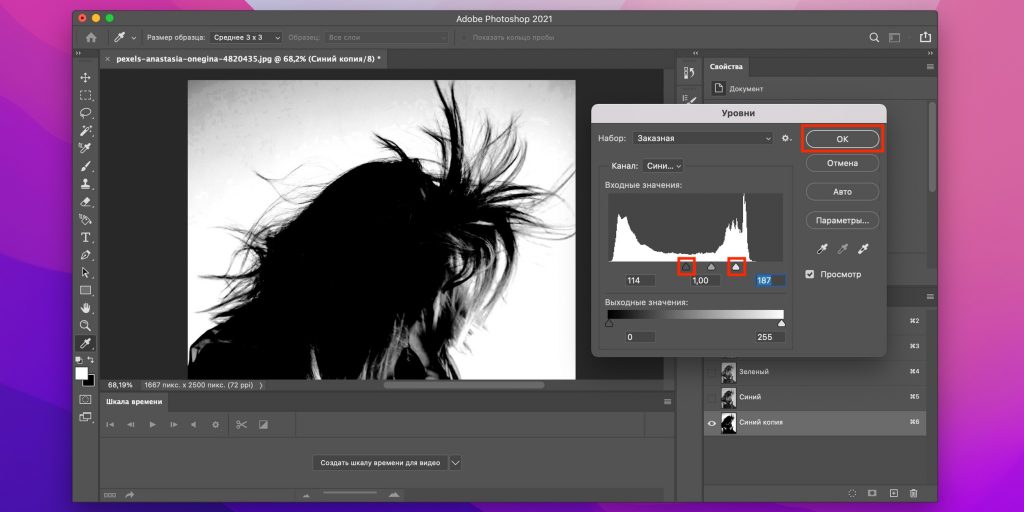
3. С помощью сочетания Ctrl + L (Cmd + L) вызовите меню «Уровни» и, двигая крайние ползунки под гистограммой, добейтесь того, чтобы объект стал максимально тёмным, а фон — светлым. В идеале чёрным и белым. С увеличением контраста будут теряться мелкие детали, поэтому найдите для себя баланс.
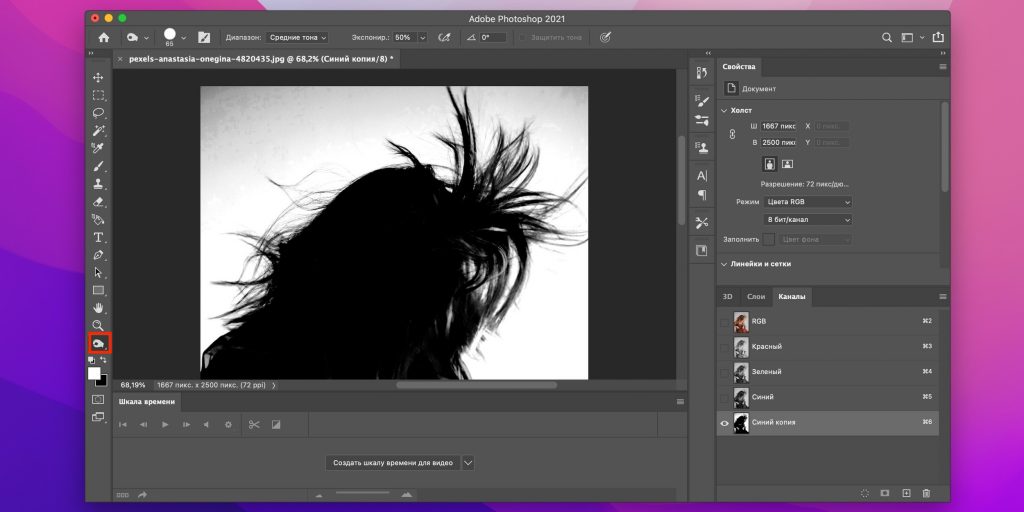
4. Нажмите O для выбора инструмента «Затемнитель» и проработайте им все светлые участки на объекте.
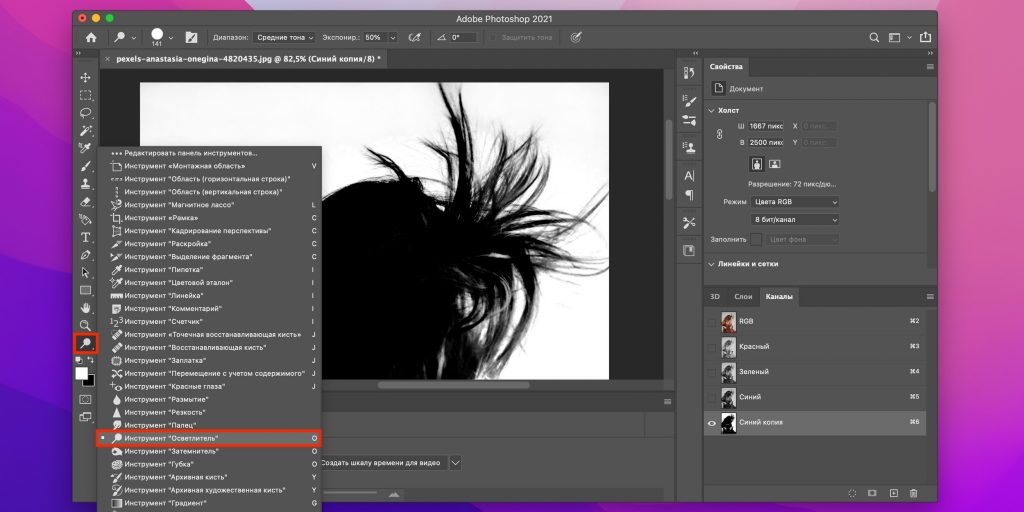
5. Теперь переключитесь на «Осветлитель» и пройдитесь по тёмным участкам на фоне.

6. Удерживая Ctrl (Cmd), кликните по миниатюре слоя, чтобы выделить объект, а затем переключитесь на RGB‑канал нажатием Ctrl + 2 (Cmd + 2).
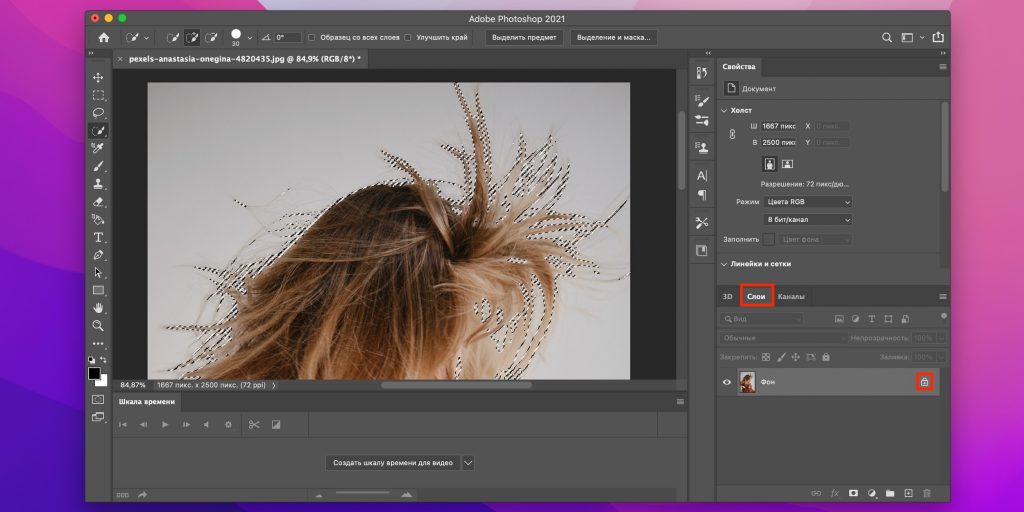
7. Перейдите на вкладку «Слои» и кликните по значку замка для разблокировки слоя.
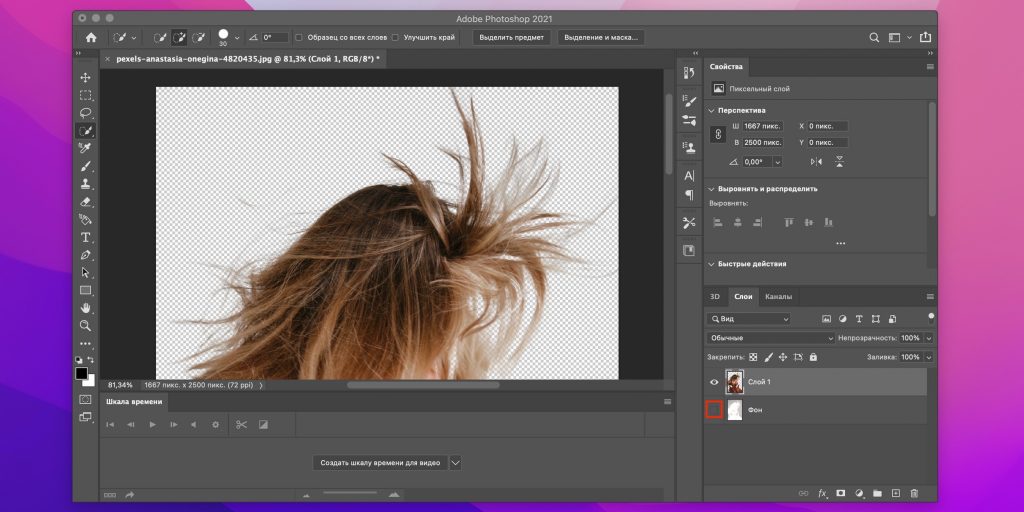
8. С помощью сочетания Shift + Ctrl + J (Shift + Cmd + J) вырежьте выделенный объект и поместите на новый слой. Отключите фон и продолжайте работу или сохраните изображение, выбрав меню «Файл» → «Экспортировать» → «Экспортировать как…».
















Лучшие предложения
5 обогревателей до 5 000 рублей для дома, дачи и офиса
Надо брать: инверторная стиральная машина от Weissgauff со скидкой 36%
5 увлажнителей воздуха до 5 000 рублей
Надо брать: 43-дюймовый 4К-телевизор от Tuvio со скидкой 58%
Самый популярный 3D-принтер от FlashForge отдают за полцены
10 пар надёжных зимних кроссовок и ботинок
Надо брать: SSD-диск, который ускоряет работу компьютера
9 тёплых свитеров стоимостью до 2 000 рублей
Испечь хлеб и приготовить улиток: чему можно научиться на фермах в России
От традиций к инновациям: 8 перспективных профессий современного сельского хозяйства
Куда поехать осенью на машине: 7 небанальных маршрутов по России
Из фрилансера в руководители за 4 месяца. Комикс о карьерном скачке во «Вкусно — и точка»