Новая жизнь старого «мака»

Представляем вам пост от нашего читателя Владислава Ткачука. Это подробная инструкция о том, как дать новую жизнь старому маку и аккуратно перенести все данные и программы на старый-новый мак.
Современные компьютеры, а тем более ноутбуки, редко поддаются модернизации. Однако даже минимальный апгрейд жесткого диска способен вдохнуть в макбук новую жизнь. В этой статье — полное руководство по замене накопителя и полному переносу системы, программ и файлов на старый-новый мак.
Вот уж никогда не думал, что мне придется апгрейдить ноутбук. Я уже не помню, когда заглядывал в корпус собственоручно собранного 7 лет назад ПК, а раскручивать внутренности лэптопа не собирался и подавно. Однако, купленный осенью 2010, Macbook Pro в последнее время начал сильно сдавать. Переход на Mavericks не только не решил проблему производительности, но еще сильнее ее усугубил. Программы открываются долго, работают медленно. Даже если это браузер или текстовый редактор, что уж говорить о более ресурсоемких приложениях. В общем, чудес не бывает, и правило — “хочешь-не-хочешь, а каждые 3–4 года ноутбук меняй” — прекрасно работает для всех без исключения производителей, в том числе Apple.
К счастью, хотя бы временно решить проблему потери производительности и отсрочить покупку нового макбука можно, просто заменив стандартный жесткий диск на SSD (что, правда, все еще достаточно дорого) или на гибридный жесткий диск — SSHD.
Последний вариант — объективно медленнее SSD, зато быстрее аналогичного по характеристикам классического жесткого диска. Мой выбор во время апгрейда пал на Seagate SSHD емкостью 500 ГБ (5600 об/мин), так что после замены штатного HDD емкостью 250 ГБ я не только увеличил производительность (об этом — ниже), но и доступное дисковое пространство. Да и стоимость самого устройства не кусается, апгрейд обошелся менее чем в $100.

Изначально я думал просто написать статью о физической замене старого накопителя на новый, но в процессе осознал, что в ходе апгрейда предстоит решить более комплексную задачу — перенос всей системы, программ и файлов со старого на новый накопитель. Впрочем, задача может показаться сложной только на первый взгляд. Для успешного ее выполнения достаточно самых базовых знаний Mac OS X, пары прямых рук, нескольких хороших отверток и немного дополнительный приспособлений.
Итак, поехали!
Подготовительные работы
Первый и очень важный шаг — резервное копирование текущего состояния системы. Если вы и так делаете это регулярно — вы большой молодец. Если нет — самое время научиться использовать Time Machine. Резервную копию можно сохранить на внешний жесткий диск (Внимание! Перед использованием накопителя с Time Machine придется переформатировать его под файловую систему Mac OS Extended с потерей всех ранее сохраненных на нем данных) или Time Capsule. Если вы делаете резервное копирование через Wi-Fi — обязательно проверьте, помните ли вы пароль для доступа к беспроводной сети.
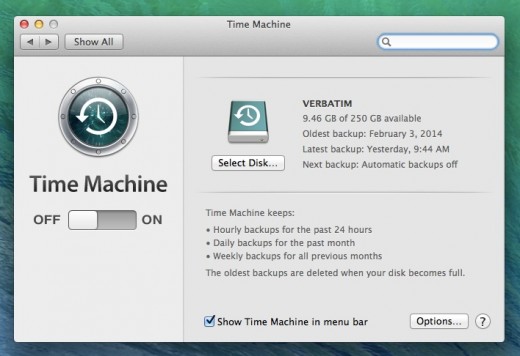
В случае со внешним жесткий диском алгоритм следующий: подключить внешний жесткий диск, выбрать Apple -> System Preferences… -> Time Machine. Далее — выбираете жесткий диск для хранения резервных копий и ждете, пока программа сделает очередной слепок системы. После этого внешний диск можно безопасно извлечь и отключить.
Второй шаг — создание загрузочной флешки с образом Mac OS X Mavericks. Если верить вот этому описанию, создание загрузочной флешки делается очень просто. Но, почему-то, у меня этот способ не сработал. Пришлось делать все чуть более сложным, зато верным способом. В любом случае, — немного усердия, 30 минут времени, и заветная флешка у вас в руках (к слову, эта полезная штука может еще не раз пригодиться в случае каких-либо проблем с компьютером).
Третий шаг — одолжить у кого-нибудь пару хороших отверток. Если отвертки и так все время лежат на вашем рабочем столе, вполне возможно, все мои предыдущие, да и последующие советы не очень-то вам и нужны :)

Для работы вам понадобятся — крестовая и torx-отвертки размером VPZ1 и VT8 соответственно.
Разборка и замена накопителя
Внимание! Статическое электричество на руках человека может повредить внутренности ноутбука. Для снятия статического электричества перед началом работы подержитесь несколько минут за любую заземленную металлическую поверхность, например, батарею отопления или трубу.
Еще раз внимание! Все описанные ниже действия не требуют каких-либо специальных навыков и знаний. Но требуют аккуратности и понимания того, что вы делаете. Неправильные действия могут привести к поломке устройства или его отдельных компонентов и их дорогостоящему ремонту. Поэтому ↓
Если вы не уверены в своей способности воспроизвести эти рекомендации — обратитесь за помощью к специалистам.
Помните, все что вы делаете, вы делаете на свой страх и риск!

1. Полностью выключите макбук. Переверните его дном вверх и с помощью крестовой отвертки аккуратно открутите 10 крепежных винтов. Винты, отмеченные цифрами 1, 2 и 3 — длиннее остальных, об этом важно не забыть на этапе сборки.


2. Аккуратно снимите крышку макбука и отложите ее в сторону. Для изъятия накопителя нужно открутить два винта (отмечены на рисунке (4) и (5)), удерживающие крепежную планку. После этого аккуратно снимите саму планку.

3. Потяните за полупрозрачную ленту на себя, чтобы извлечь дальнюю сторону диска из крепежных пазов. Затем возьмите диск свободной рукой и извлеките из пазов ближнюю его сторону.

4. Отключите от накопителя шлейфы питания и передачи данных. Сделать это можно, просто подковырнув и оттянув разъем с левой стороны HDD. Начинать подковыривать и оттягивать лучше с ближней от себя части разъема.

5. Вся прелесть конструкции Macbook в том, что накопитель не лежит в каком-то кармане, а “висит” в воздухе, будучи зафиксированным в крепежных пазах с помощью четырех крепежных винтов. Рискну предположить, что такая конструкция обеспечивает лучшую сохранность накопителя во время возможных падений ноутбука или других перегрузок (резкие перемещения и т. п.).
Чтобы отвинтить крепежные винты — воспользуйтесь отверткой torx. Завинтите винты в новый накопитель в специально предусмотренные для этого места.

6. Оторвите от старого накопителя полупрозрачную ленту и приклейте ее на новый. Она вам еще пригодится в для установки нового накопителя.
7. Подключите к накопителю шлейфы питания и данных. Все разъемы имеют маркировки и ключи, поэтому сделать что-либо неправильно просто невозможно.

8. Вставьте крепежные винты ближней стороны диска в крепежные пазы. Затем аккуратно опустите диск за полупрозрачную ленту в дальние крепежные пазы. Еще одна прелесть подвешенного состояния диска в том, что его толщина (наш новый накопитель на 2–3 мм тоньше штатного) не имеет никакого значения (лишь бы не толще). Даже более тонкий диск крепится в пазах все так же плотно и надежно.
9. Верните на место дальнюю крепежную планку. Зафиксируйте ее двумя винтами.
10. Поставьте на место заднюю крышку ноутбука. Закручивая винты, помните о том, что мы говорили в п. 1 :)
Ну, вот и все. Если вы все сделали правильно, то макбук собрался, и из лишних деталей остался только старый жесткий диск. Можно переходить к установке новой системы и миграции данных из сохраненного образа Time Machine.
Установка системы и копирование образа данных
Воткните заготовленную ранее флешку в порт USB и запускайте Macbook. Одновременно с этим нажмите и удерживайте клавишу [c] , чтобы загрузить систему со сменного носителя (подробнее об этой и других полезных загрузочных комбинациях клавиш читайте на сайте поддержки Apple).
В окне загрузчика выберите флеш-накопитель с дистрибутивом Mac OS X. Этот экран также можно использовать для подключения к беспроводной сети (актуально, если ваша резервная копия системы сохранена на TimeCapsule).
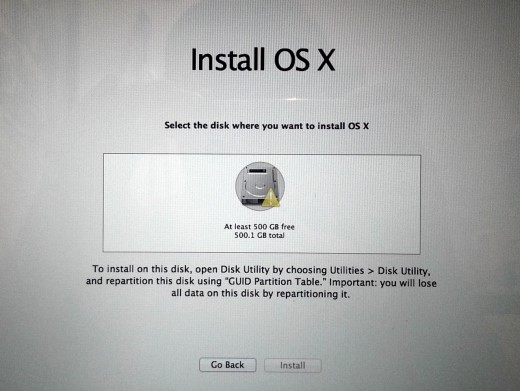
Перед тем, как установить систему на новый жесткий диск, накопитель нужно должным образом отформатировать с помощью дисковой утилиты. Для ее запуска в верхнем меню выберите Utilities -> Disk. В окне утилиты выберите новый накопитель и перейдите на вкладку Partition. Здесь самое время выбрать нужные вам количество и конфигурацию разделов (в моем случае, это 1 раздел на 500 ГБ, но этот же объем можно разделить между 2, 3 и более разделами, если это необходимо).
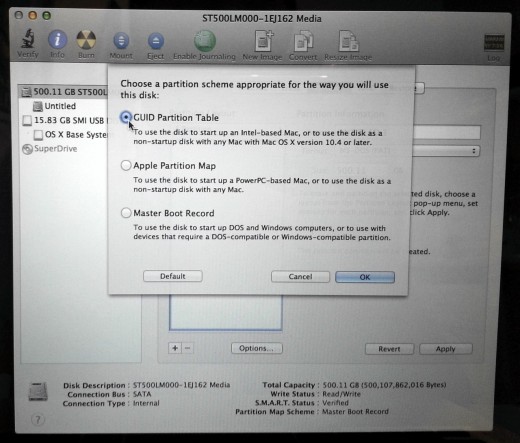
Нажав на кнопку Option, выберите способ форматирования диска — GUID Partition Table и нажмите OK. Затем задайте имя нового накопителя в системе (раздел Name) и файловую систему — Mac OS Extended (journaled) — (раздел Format). Нажмите Apply для того, чтобы выбранные настойки вступили в силу.
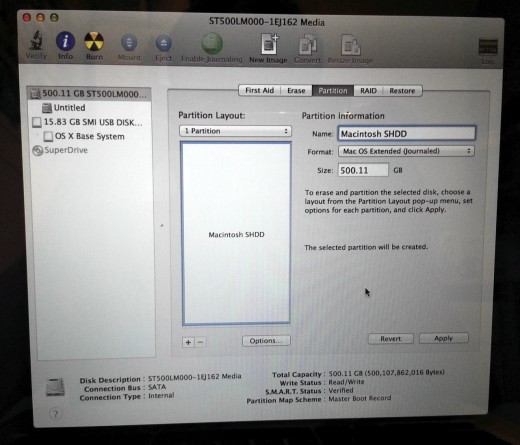
Теперь окно дисковой утилиты можно закрыть приступать к установке системы. После того как установка будет завершена, система сама предложит вам перенести файлы, программы и настройки системы из сохраненной копии Time Machine. Перед тем, как выбирать этот пункт, подключите к компьютеру внешний жесткий диск с резервной копией системы или же убедитесь, что TimeCapsule доступна по беспроводной сети.
После ожидания, длительность которого зависит от количества сохраненных ранее файлов и программ, вы сможете приступить к работе со всеми своими файлами, программами и настройками, успешно перенесенными со старого диска на новый.
Новая система — полностью идентична старой, но изменилась ее производительность. После такого апгрейда у меня в несколько раз сократилось время холодной загрузки ноутбука, тормозившие раньше программы теперь если не летают, то работают достаточно шустро и плавно. Синтетические тесты производительности дисковой подсистемы говорят о росте скорости в среднем на 60–70%.
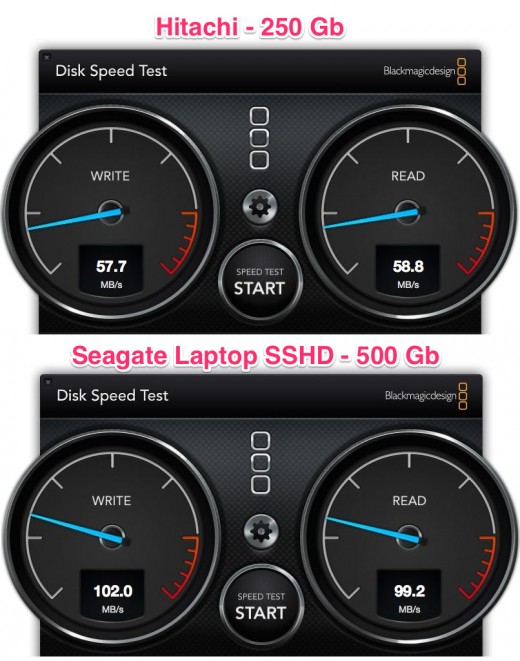
Напомню, что в качестве замены штатного накопителя я выбрал гибридный SSHD. Это твердотельный SSD на 8 ГБ и классический HDD на 500 ГБ в одном корпусе. Система устроена так, что внешне накопитель виден как одно устройство (обычный диск). Внутри же, SSD служит таким себе расширенным кэшем, где хранятся данные, к которым нужен быстрый доступ. Емкий жесткий диск служит для хранения всей остальной информации. Оперативно перебрасывая данные между быстрым SSD и емким HDD, гибридный диск обеспечивает большую производительность, чем обычный HDD. При этом он стоит дешевле и имеет большую емкость, чем даже самый крутой SSD.
Разумеется, найти достойную замену штатному диску можно и среди устройств других производителей. Например, это может быть диск со скоростью вращения шпинделя 7200 об/мин или полноценный SSD. Выбор за вами. Главное — чтобы он соответствовал вашим потребностям, и тогда результаты апгрейда будут непременно радовать.
















Лучшие предложения
Как максимально сэкономить на AliExpress в ноябре
Находки AliExpress: 20 самых полезных и интересных товаров октября
120 идей подарков для «Тайного Санты»
30 полезных товаров со скидками до 86% на AliExpress
Забираем зимние кроссовки от Humtto со скидкой 55%
Надо брать: видеорегистратор-новинка от 70mai со скидкой 60%
Это правда покупают: 10 безумных товаров с AliExpress
Свежий бюджетник realme P3 Lite 5G отдают со скидкой 55%
ИГРА: Полный бак бонусов
Пазл жизни: что нужно знать о донорстве костного мозга
Как найти работу, где помогают расти и поддерживают на старте
Не просто плохое настроение: 6 фактов о депрессии, которые нужно знать каждому