Что делать, если ваш Mac не может включиться, мы уже разобрались. Теперь посмотрим, как справиться с противоположной проблемой.
Закройте подвисшие приложения
Иногда запущенные программы зависают и не дают устройству перезагрузиться. В этом случае Mac может показывать сообщение «Программа не позволяет перезагрузить компьютер», но не всегда.
Закройте подвисшие программы. Для этого щёлкните по значку в Dock правой кнопкой мыши и выберите вариант «Завершить принудительно».
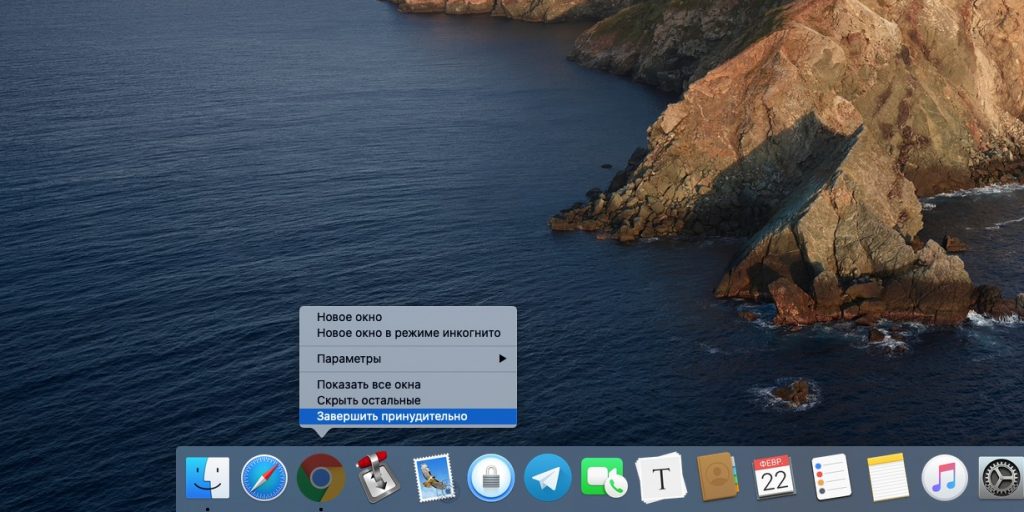
Ещё можно попробовать щёлкнуть Apple → «Завершить принудительно» или нажать комбинацию клавиш Alt + Cmd + Esc, указать зависшее приложение и выбрать «Завершить».
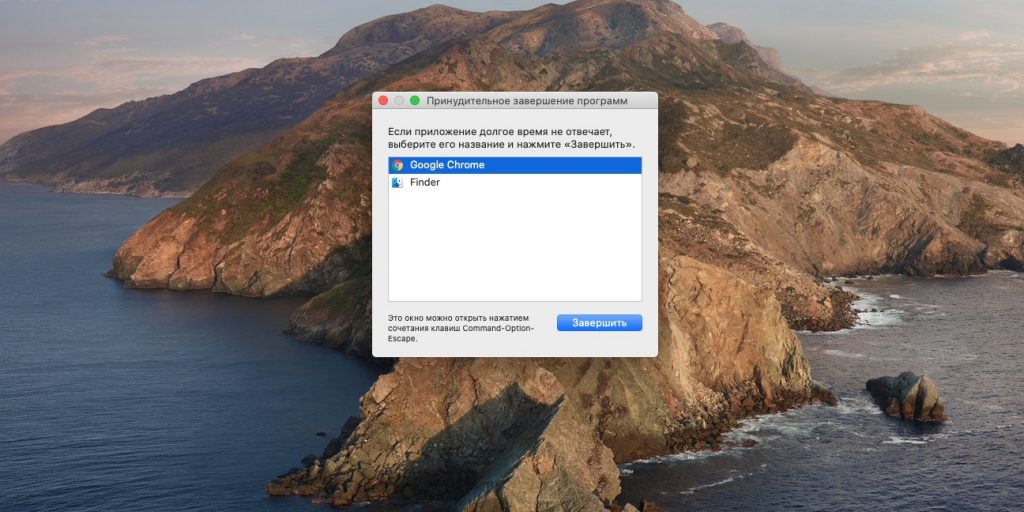
Закрыв все программы, попробуйте выключиться снова.
Завершите лишние процессы
Бывает, что приложения не реагируют ни на команду «Завершить», ни на кнопку закрытия окна. В таком случае можно убить процесс через «Мониторинг системы» — это почти то же самое, что «Диспетчер задач» в Windows 10.
Нажмите Launchpad → «Другие» → «Мониторинг системы». Или откройте Spotlight с помощью Cmd + Space, начните вводить слово «Мониторинг», и Mac найдёт его за вас.
В появившемся окне выберите процесс, который не можете закрыть, и нажмите кнопку «Остановить» (с крестиком, первая на панели). Mac запросит подтверждение ваших действий — нажмите «Завершить принудительно».
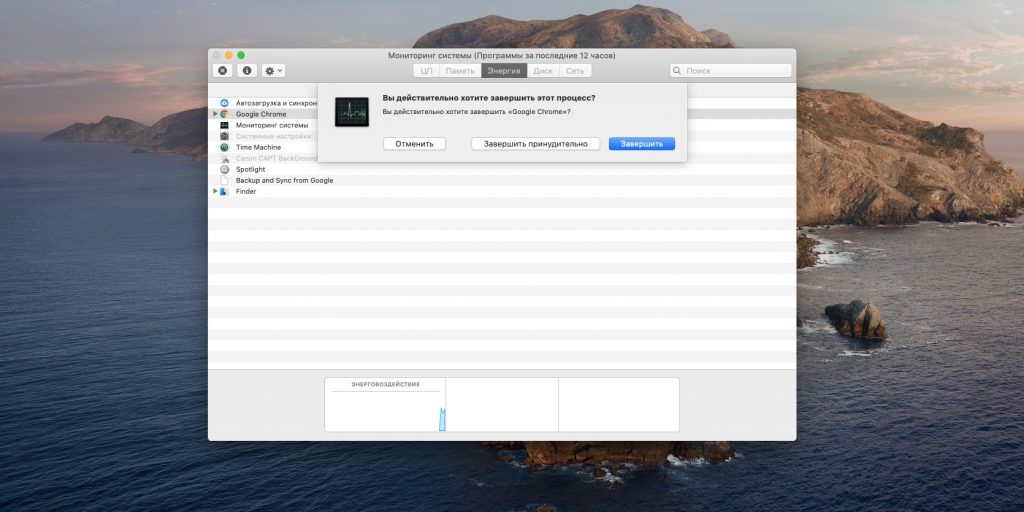
Повторите это со всеми зависшими приложениями и попробуйте выключить Mac снова.
Отключите периферийные устройства
Если к компьютеру подсоединены внешние диски, флешки, камеры и прочее добро, они могут мешать системе завершить работу. Поэтому деактивируйте всё, кроме мыши или трекпада.
Щёлкните правой кнопкой носитель, затем выберите «Извлечь». Либо перетащите его значок в «Корзину». Не переживайте, это не удалит его, только позволит отсоединить.
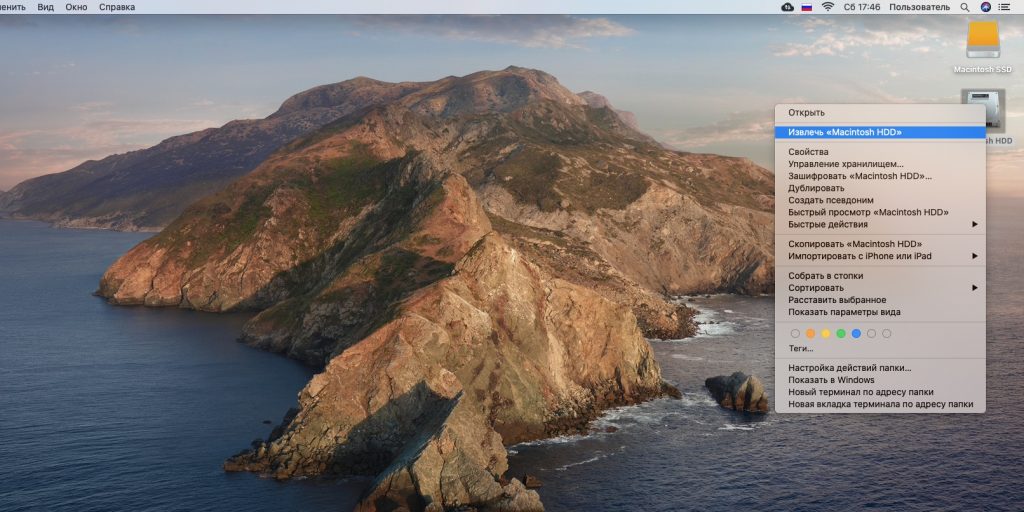
Если диск не получается извлечь — вот вы и нашли проблему. Можно нажать на кнопку «Извлечь принудительно». Или открыть «Терминал» и набрать там команду:
diskutil list
Появится список ваших дисков. Запомните имя устройства, которое не получается отсоединить, и введите команду:
diskutil unmountDisk force /Volumes/имя_устройства
Теперь система сможет завершить работу как обычно.
Попробуйте принудительное выключение
Если предпринятые меры ни к чему не привели, деактивируйте компьютер принудительно.
На большинстве Mac для этого достаточно зажать кнопку включения и подождать, пока потухнет экран. На MacBook с сенсорной клавишей Touch ID нужно удерживать её в течение нескольких секунд. Чтобы включить устройство снова, понадобится закрыть и отрыть крышку.
Либо можно попробовать нажать клавиши Ctrl + Cmd + Eject или Ctrl + Cmd + Touch ID.
Загрузитесь в безопасном режиме
Вышеуказанные шаги можно использовать в единичных случаях, но если Mac испытывает проблемы с отключением постоянно, надо исправлять причину.
Прежде всего попробуйте перезагрузиться в безопасном режиме. macOS просканирует ваш диск на наличие проблем и постарается их исправить. Кроме того, удалятся сторонние шрифты, ядра, системный кеш и некоторые другие вещи, способные (в теории) вызывать проблемы.
- Выключите ваш Mac. Если понадобится — принудительно.
- Нажмите кнопку питания, затем сразу же нажмите и удерживайте клавишу Shift.
- Отпустите Shift, когда увидите окно входа в систему.
Затем перезагрузитесь как обычно.
Сбросьте SMC
Контроллер управления системой (SMC) отвечает за такие вещи, как управление питанием, зарядка аккумулятора и подсветка клавиатуры. Иногда проблемы с выключением могут быть вызваны неполадками в SMC, поэтому стоит попытаться его сбросить.
- На стационарных Mac нужно выключить компьютер, отсоединить провод питания и подождать 15 секунд. После снова подключить кабель и спустя 5 секунд нажать кнопку питания для включения.
- На ноутбуках со съёмным аккумулятором нужно выключить Mac, извлечь батарею, а затем нажать и удерживать кнопку питания в течение 5 секунд. После этого надо установить аккумулятор и нажать кнопку для включения.
- На ноутбуках с несъёмной батареей нужно выключить Mac и одновременно с кнопкой питания нажать и удерживать в течение 10 секунд комбинацию Shift + Command + Option. После этого следует отпустить все клавиши и нажать кнопку питания для включения.
- На новых MacBook (2018 года и новее) процедура немного отличается. Отключите ноутбук, нажмите и удерживайте в течение 7 секунд правую клавишу Shift, левый Option и левый Control. Не отпуская их, зажмите на 7 секунд кнопку питания. Затем отпустите все клавиши и кнопку питания, подождите несколько секунд и включите ноутбук как обычно.
Сбросьте PRAM и NVRAM
Энергонезависимая память NVRAM и PRAM используется Mac для хранения настроек, таких как порядок загрузки дисков, разрешение экрана и информация о часовом поясе. Иногда сбои в этой памяти мешают завершению работы системы.
- Отключите ваш Mac.
- Нажмите кнопку питания (или Touch ID на некоторых MacBook).
- Нажмите и удерживайте Alt + Cmd + P + R.
- Через 20 секунд отпустите эти клавиши. Mac должен загрузиться как обычно.
Переустановите macOS
Если никакие старания не могут устранить проблему, переустановите macOS. Сделайте бэкап всех своих важных файлов и документов. Отключите компьютер, затем включите снова и зажмите клавиши Cmd + R. В появившемся меню восстановления выберите вариант «Переустановить macOS» и следуйте инструкциям на экране.
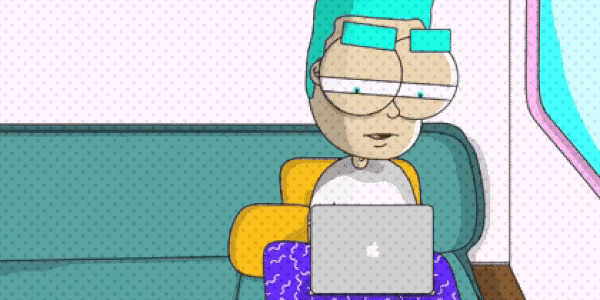















Лучшие предложения
Надо брать: зимние кроссовки от RAX со скидкой 67%
Популярный стайлер от Tuvio купили 65 тысяч раз. Сейчас на него скидка 66%
Dreame отдают робот-пылесос со станцией самоочистки со скидкой 49%
42 действительно нужных товара со скидками до 69% на AliExpress
Надо брать: новинка realme 15T со скидкой 57%
Находки AliExpress: самые полезные и интересные товары недели
Что умеет фен от Dreame: разбор умной новинки в премиальном стиле
10 мужских кроссовок от популярных брендов со скидками до 59%
Шерсть из каждого угла: 6 важных правил уборки для хозяев котиков
Учителя, которых мы запомнили на всю жизнь: истории редакции
Пазл жизни: что нужно знать о донорстве костного мозга
Испечь хлеб и приготовить улиток: чему можно научиться на фермах в России