Как разделить жёсткий диск в Windows и macOS

Физический накопитель отображается в системе в виде виртуальных томов, их также называют локальными дисками или разделами.
Накопитель может быть представлен только одним томом, который вмещает всё дисковое пространство и хранит все ваши файлы. А может быть разбит на несколько томов, между которыми распределено всё доступное место и файлы.
Первый вариант очень распространённый, но не самый практичный. Хранить компоненты ОС в одном месте с фильмами, играми и другим развлекательным контентом — не лучшая идея. Вы или другие пользователи компьютера могут случайно задеть важные файлы. А если система выйдет из строя и её нужно будет переустановить, то вместе со старой ОС удалится и остальное содержимое тома.
К счастью, всегда можно разбить накопитель на два и больше разделов. В общих чертах процедура происходит так: вы отнимаете некоторое количество пространства у существующего тома и используете этот объём для создания нового.
К примеру, можно оставить тому с установленной ОС около 40–50 ГБ, а всё остальное пространство выделить под новый раздел, отведённый для программ и развлекательного контента. В таком случае системные и личные файлы будут храниться отдельно. И если придётся переустановить систему, ваш контент останется на компьютере.
Перед разбивкой диска обязательно скопируйте важные файлы на другие носители. Ваши личные данные не должны пострадать, но лучше перестрахуйтесь.
Перечисленные способы разделения подходят для обоих типов накопителей: традиционных (HDD) и твердотельных (SSD).
1. Как разделить диск в Windows
Штатными средствами
Для разделения и других операций с накопителями в Windows предназначена стандартная утилита «Управление дисками». Чтобы открыть её, кликните правой кнопкой по ярлыку «Этот компьютер» и выберите «Управление» → «Управление дисками». Ещё быстрее запустить утилиту можно с помощью специальной команды: нажмите клавиши Windows + R, вставьте в поле diskmgmt.msc и кликните ОК.
В окне «Управление дисками» вы увидите список локальных томов (разделов), на которые уже разбит ваш накопитель. Среди них могут быть скрытые системные разделы, которые не отображаются в проводнике. Это нормально, не обращайте на них внимания.
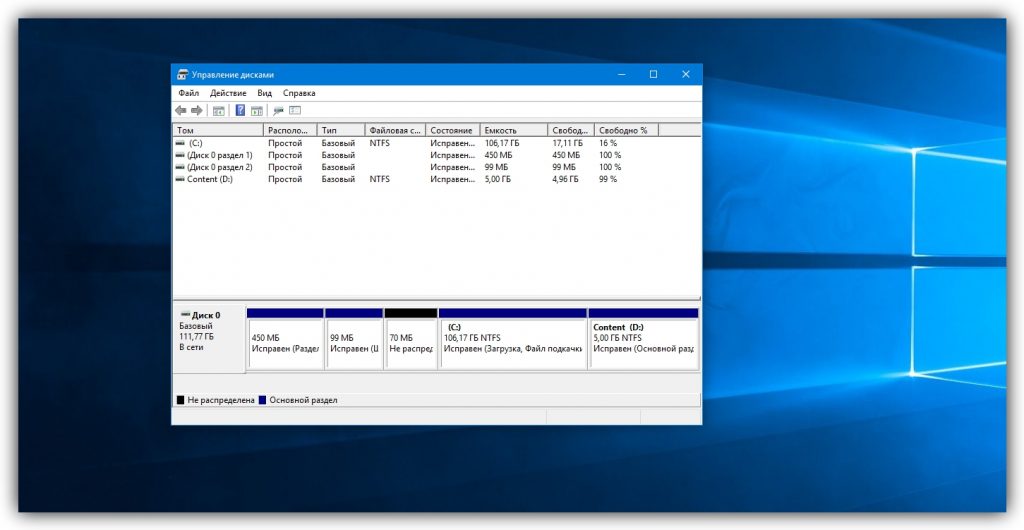
В нижней половине окна кликните правой кнопкой по тому, который хотите разделить, и выберите опцию «Сжать том».
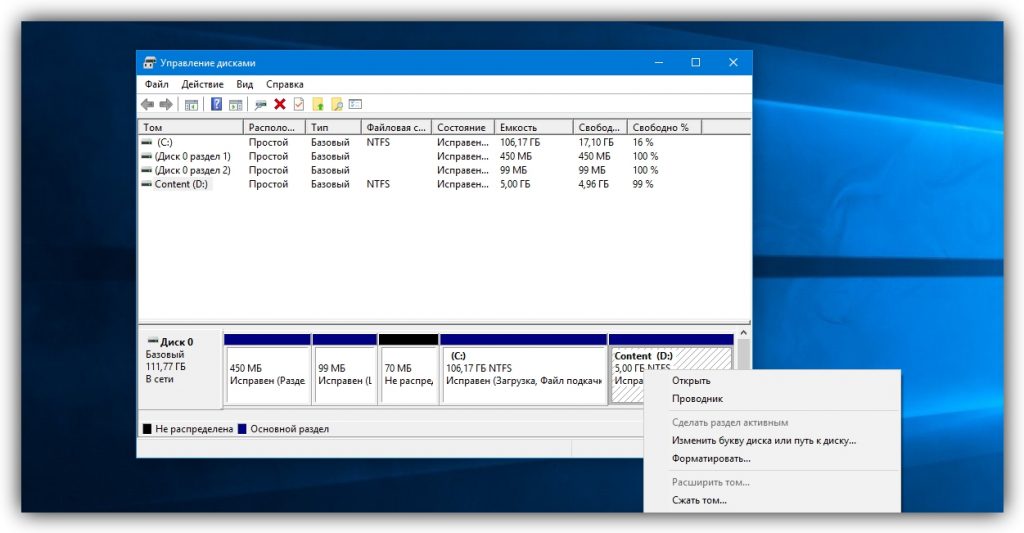
Затем укажите объём данных, который вы желаете выделить для нового тома, и подтвердите сжатие.
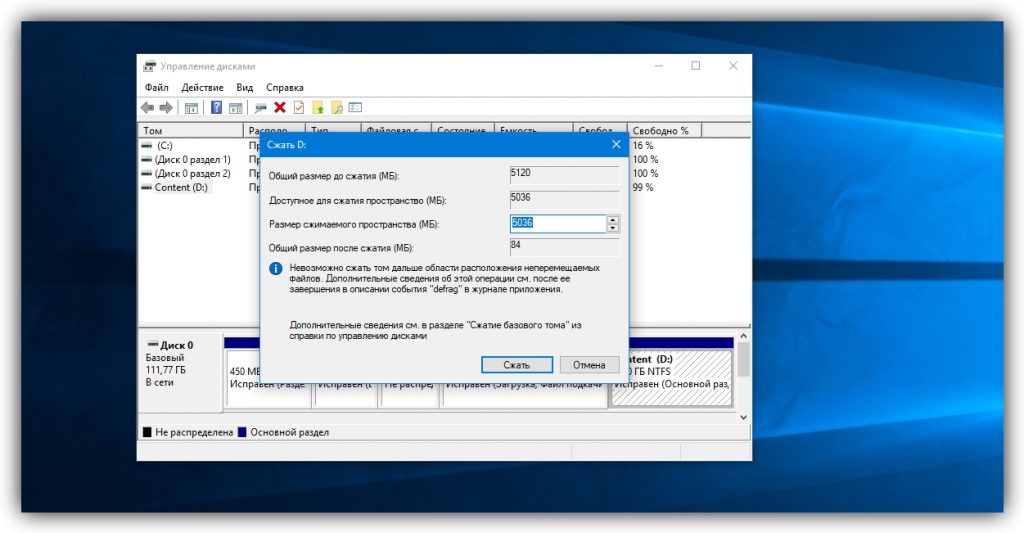
В результате на экране рядом с выбранным томом отобразится заданное количество свободного пространства, доступного для нового раздела. Кликните по этой области правой кнопкой и выберите «Создать простой том».

Если у вас Windows XP, опция сжатия, скорее всего, будет недоступной. Тогда просто кликните правой кнопкой по тому, который нужно разбить, и выберите «Новый раздел». Дальнейшие действия будут примерно одинаковыми для всех версий ОС.
Когда на экране появится мастер создания нового тома, следуйте его подсказкам.
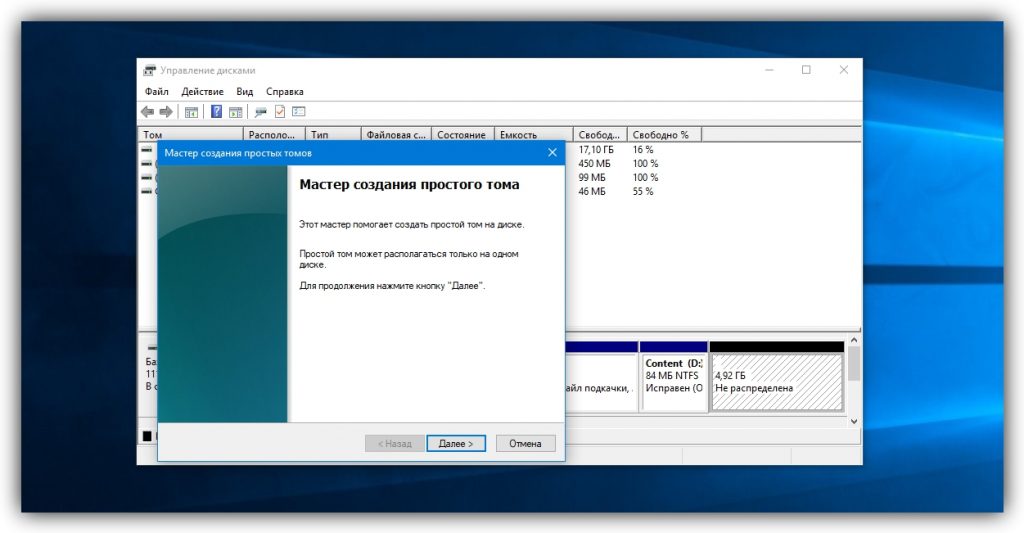
В процессе вам нужно будет выбрать букву и метку (название) раздела. Когда мастер предложит отформатировать диск, выберите систему NTFS и подтвердите выбор. После форматирования созданный том появится в проводнике. Если этого не произойдёт, перезагрузите компьютер.
Точно таким же образом можно разбивать диск в дальнейшем, добавляя новые тома.
В сторонней программе
Если по какой-то причине у вас не получится разбить диск штатными средствами Windows, попробуйте сделать это в одной из сторонних программ. К примеру, в утилите MiniTool Partition Wizard. Она бесплатная, совместимая со всеми версиями Windows от XP до 10 и довольно простая.
Чтобы разделить диск в MiniTool Partition Wizard, выберите в программе подходящий том и кликните на левой панели Move/Resize Partition («Переместить/Изменить размер раздела»). В появившемся окне в поле Unallocated Space After укажите количество свободного пространства, которое будет взято у текущего тома в пользу нового. Щёлкните ОК.
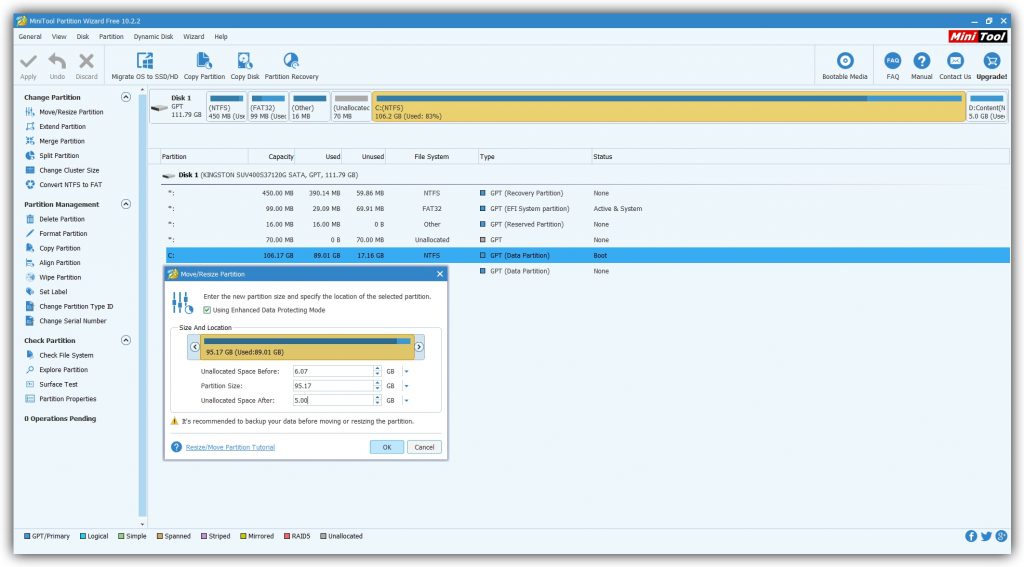
В основном меню программы появится новый безымянный раздел с пометкой Unallocated. Кликните по нему правой кнопкой и выберите команду Create («Создать»). В следующем окне заполните поля Drive Letter («Буква диска») и Partition Label («Метка раздела»), выберите в качестве файловой системы NTFS и нажмите ОК.
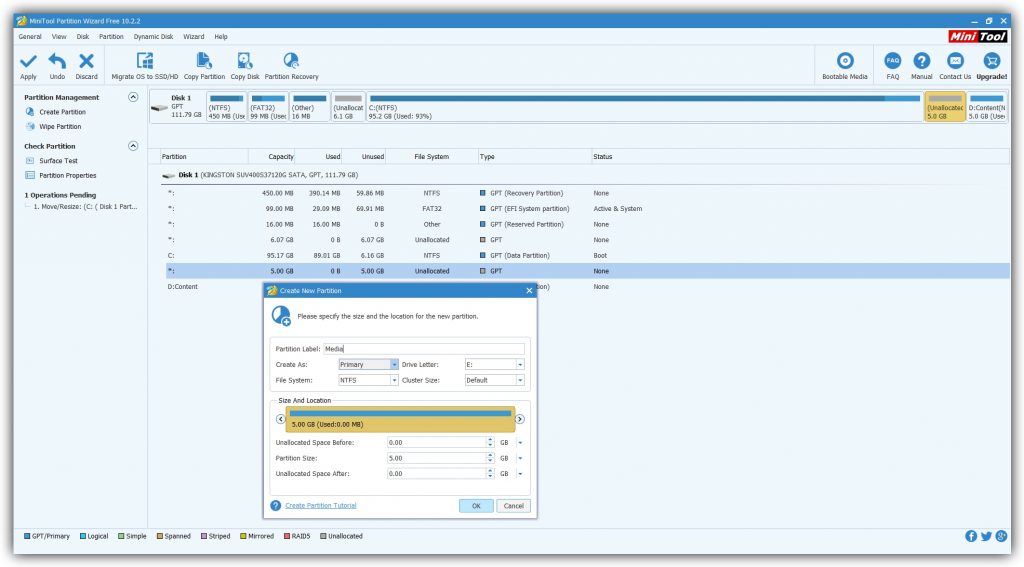
Вернувшись в главное меню MiniTool Partition Wizard, на верхней панели кликните Apply, чтобы применить изменения. Компьютер перезапустится, и на чёрном экране отобразится белый текст. Ждите и не выключайте устройство. Когда Windows загрузится, в проводнике появится созданный том.
2. Как разделить жёсткий диск в macOS
Если у вас Mac, то для разделения накопителя вам понадобится предустановленная программа «Дисковая утилита». Её можно найти в меню Finder → «Программы» → «Утилиты».
Запустив «Дисковую утилиту», на левой панели выберите диск, который вы собираетесь разделить, и кликните по кнопке «Разбить на разделы».

На экране появится окно с дальнейшими инструкциями, в котором вы сможете выбрать количество, размер и другие параметры новых разделов.
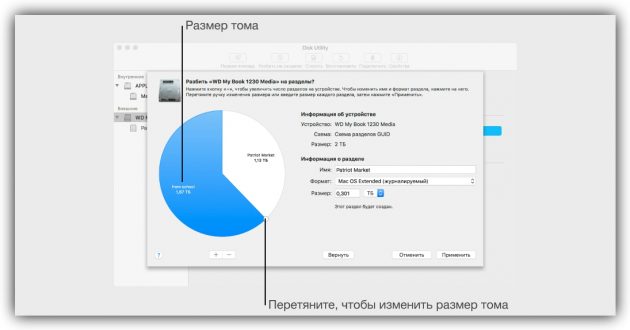
Когда внесёте все необходимые настройки, кликните «Применить» и дождитесь, пока изменения вступят в силу.















Лучшие предложения
Надо брать: самостоятельный робот-пылесос от Roborock со скидкой 42%
10 товаров, которые должны быть в каждой машине зимой
Этот аэрогриль заменяет сразу три девайса! Забираем его со скидкой 47%
Надо брать: зимние кроссовки от Li-Ning из новой коллекции
Находки AliExpress: самые полезные и интересные товары недели
5 обогревателей до 5 000 рублей для дома, дачи и офиса
Надо брать: инверторная стиральная машина от Weissgauff со скидкой 36%
5 увлажнителей воздуха до 5 000 рублей
Шерсть из каждого угла: 6 важных правил уборки для хозяев котиков
Испечь хлеб и приготовить улиток: чему можно научиться на фермах в России
«У вас плотная грудь»: что значит такое заключение врача и нужно ли его бояться
Пазл жизни: что нужно знать о донорстве костного мозга