В Windows 11 Microsoft внедрила новое контекстное меню для рабочего стола и «Проводника». Если раньше «Вырезать», «Копировать» и «Вставить» располагались в неизменном порядке, то теперь они представлены пиктограммами. Это не позволяет выполнять операции с файлами как в старые добрые времена — с помощью одной лишь мышечной памяти.
К счастью, есть возможность вернуть знакомое всем контекстное меню из Windows 10. Вот как это сделать.
1. Как вернуть старое контекстное меню в Windows 11 с помощью сторонней программы
Самый простой способ, который подойдёт для новичков и тех, кто не желает заморачиваться. Скачайте бесплатную утилиту Windows 11 Classic Context Menu.
Программа не требует установки, достаточно просто извлечь её из архива. При запуске может сработать системный фильтр приложений SmartScreen. Щёлкните «Подробнее» → «Выполнить в любом случае». Теперь программа откроется.
Нажмите Enable Win11 Classic Context Menu Style. Программа предложит перезагрузить «Проводник», позвольте ей это сделать.
Теперь контекстное меню Windows 11 будет выглядеть так же, как в «десятке», и станет ощутимо привычнее и удобнее.
При желании можно вернуть начальный вариант, нажав в программе Enable Win11 Default Context Menu Style.
Скачать Windows 11 Classic Context Menu →
2. Как вернуть привычное контекстное меню в Windows 11 с помощью командной строки
Вариант для тех, кто не хочет скачивать и устанавливать сторонние программы. Откройте меню «Пуск» и введите «Командная строка». Щёлкните по найденной программе правой кнопкой мыши и нажмите «Запуск от имени администратора».
В открывшемся окне введите команду
reg.exe add "HKCU\Software\Classes\CLSID\{86ca1aa0‑34aa‑4e8b‑a509‑50c905bae2a2}\InprocServer32" /f /ve
Нажмите Enter. Появится надпись «Операция успешно завершена».
Перезагрузите компьютер, и вы увидите, что контекстное меню стало как в Windows 10.
Если захотите отменить своё решение, используйте команду
reg.exe delete "HKCU\Software\Classes\CLSID\{86ca1aa0‑34aa‑4e8b‑a509‑50c905bae2a2}" /f
Если изменения не появятся сразу или на рабочем столе при этом сбросятся обои, всё исправит простая перезагрузка.
3. Как вернуть старое контекстное меню в Windows 11 с помощью редактора реестра
Это для продвинутых пользователей, тех, кто хочет делать всё своими руками.
Щёлкните правой кнопкой мыши по меню «Пуск» и выберите «Выполнить» или нажмите Win + R. В открывшемся окне введите regedit, нажмите Enter.
В редакторе реестра откройте на боковой панели раздел (то есть папку) по адресу
HKEY_CURRENT_USER\Software\Classes\CLSID
Нажмите на CLSID правой кнопкой мыши, выберите «Создать» → «Раздел» и введите имя {86ca1aa0‑34aa‑4e8b‑a509‑50c905bae2a2}. Если папка с таким именем уже есть, ничего делать не надо.
Щёлкните по {86ca1aa0‑34aa‑4e8b‑a509‑50c905bae2a2} правой кнопкой и аналогичным образом создайте подраздел InprocServer32.
Нажмите на InprocServer32 левой кнопкой мыши, затем дважды щёлкните на значении «По умолчанию» и нажмите OK, не внося никаких изменений в пустую строку.
Перезагрузитесь. Готово, теперь привычное меню вернулось на место.
Если захотите опять использовать меню из Windows 11, снова найдите в редакторе реестра раздел
HKEY_CURRENT_USER\Software\Classes\CLSID
Удалите оттуда папку {86ca1aa0‑34aa‑4e8b‑a509‑50c905bae2a2}, затем перезагрузитесь.

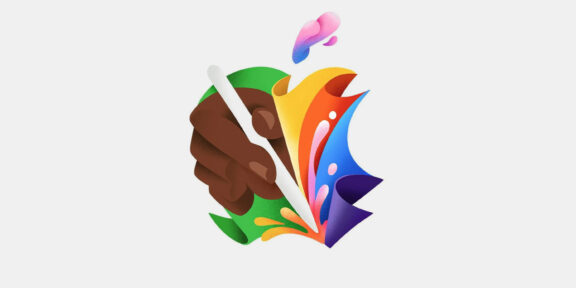








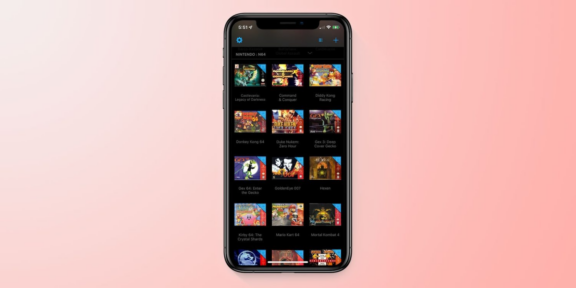


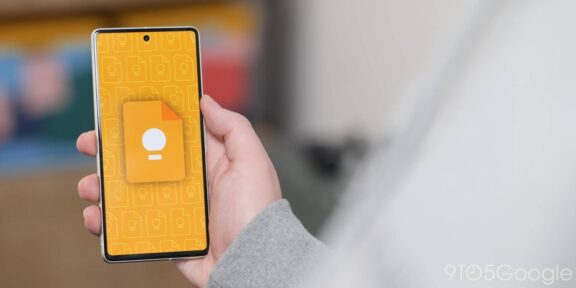


Лучшие предложения
Это нам надо: наушники Microsoft Xbox Wireless Headset
Надо брать: ноутбук Honor MagicBook X16 за 43 217 рублей
Находки AliExpress: самые интересные и полезные товары
15 интересных товаров дешевле 500 рублей
Уютно, практично и стильно: 8 российских брендов текстиля для дома
Лучшие предложения недели: скидки от AliExpress, «Яндекс Маркета», Yves Rocher и других магазинов
Выбирай, но проверяй: как найти в магазине качественный товар
35 вещей для идеального наряда в ковбойском стиле
Короткий путь в профессию: 5 причин поступить в колледж
«Young Adult — это не настоящая литература!» Обсуждаем стереотипы о книгах в новом выпуске подкаста «Женщины и всё»
Реклама«Моя работа — постоянный бег». 3 вдохновляющие истории российских учёных
Как сервисы Tele2 помогают растить бизнес: объясняем на фудтраке с шаурмой
Реклама