Microsoft неспроста интегрировала антивирус в свою ОС: это средство оберегает систему от вредоносных программ с момента её первого запуска. Поэтому Windows Defender, который ещё называют «Защитник Windows» или «Безопасность Windows», — полезная функция, необходимая большинству пользователей.
Однако иногда этот антивирус приходится отключать. Например, периодически Windows Defender мешает открывать нужные вам программы, а в Windows 11 ещё и постоянно нагружает процессор, выполняя поиск угроз в режиме реального времени. В конце концов, если вы предпочитаете сторонний антивирус, то защита от Microsoft может с ним конфликтовать.
Обычно встроенный антивирус отключается после установки нового, но иногда этого не происходит и средства защиты начинают друг другу мешать — тормозят систему или видят друг в друге нежелательное ПО. Вот что можно с этим сделать.
Как ненадолго отключить Windows Defender в разных версиях ОС
Если вам нужно запустить какую‑то программу, а Windows Defender ошибочно считает её вредоносной — можно выключить его прямо в настройках. Этот вариант подходит для Windows 10 и 11. Он проще всего, но позволяет деактивировать защиту только на время.
1. Откройте меню «Пуск», нажмите «Параметры» и перейдите в раздел «Конфиденциальность и защита» → «Безопасность Windows» → «Защита от вирусов и угроз» → «Параметры защиты от вирусов и других угроз» → «Управление настройками».
2. Отключите параметр «Защита в реальном времени».
На некоторый срок антивирус перестанет реагировать на ваши действия, даже если вы работаете с файлами, которые он считает потенциально вредоносными. Но, как и написано в предупреждении рядом с параметром «Защита в реальном времени», потом Windows Defender включится автоматически.
Как навсегда отключить «Защитник Windows» в Windows 10
Через реестр
1. Нажмите «Параметры» → «Безопасность Windows» → «Защита от вирусов и угроз» → «Параметры защиты от вирусов и угроз» → «Управление настройками». Выключите параметр «Защита от подделки».
2. Запустите редактор реестра Windows. Для этого нажмите клавиши Win + R, введите в окне «Выполнить» команду regedit и нажмите Enter.
3. На левой панели в окне реестра перейдите в каталог HKEY_LOCAL_MACHINE → SOFTWARE → Policies → Microsoft → Windows Defender.
4. Кликните правой кнопкой по пустой области окна, выберите «Создать» → «Параметр DWORD (32 бита)» и присвойте ему имя DisableAntiSpyware. Дважды щёлкните его и задайте ему значение 1.
5. Аналогичным образом создайте параметры AllowFastServiceStartup и ServiceKeepAlive. Выставите им значение 0.
6. Щёлкните правой кнопкой мыши раздел Windows Defender на панели слева, выберите «Создать» → «Раздел» и создайте подраздел Real‑Time Protection. Или откройте его, если он там уже есть. В нём создайте параметры DisableIOAVProtection и DisableRealtimeMonitoring. Задайте им значение 1.
7. Затем в том же разделе Windows Defender создайте подраздел Spynet. В нём создайте параметры DisableBlockAtFirstSeen со значением 1, LocalSettingOverrideSpynetReporting со значением 0 и SubmitSamplesConsent со значением 2.
8. Теперь на левой панели в окне реестра перейдите в каталог HKEY_LOCAL_MACHINE → SYSTEM → CurrentControlSet → Services → WinDefend. Найдите параметр Start и задайте для него значение 4. Учтите, это получается не во всех версиях Windows, но попробовать стоит.
9. Перезагрузитесь и проверьте «Безопасность Windows». Если вы всё сделали правильно, антивирус будет отображать следующее сообщение.
10. Напоследок нажмите правой кнопкой мыши на меню «Пуск» и откройте диспетчер задач. В нём выберите «Подробнее», перейдите на вкладку «Автозагрузка», найдите параметр Windows Defender Notification icon, щёлкните его правой кнопкой мыши и нажмите «Отключить». Перезагрузите компьютер.
С помощью приложения
Если вам кажется, что описанный алгоритм слишком сложен, попробуйте бесплатную программу Dism++. Она используется для тонкой настройки системы и может в числе прочего отключить Windows Defender.
1. Нажмите «Параметры» → «Безопасность Windows» → «Защита от вирусов и угроз» → «Параметры защиты от вирусов и угроз» → «Управление настройками». Выключите параметр «Защита от подделки».
2. Скачайте архив с утилитой и распакуйте его содержимое, затем запустите подходящую вам версию программы (для более‑менее современного компьютера это Dism++x64.exe).
3. В появившемся окне откройте «Оптимизация» → «Настройки безопасности» и активируйте параметр «Отключить защитник Windows».
4. Перезагрузите компьютер.
Как навсегда отключить «Защитник Windows» в Windows 11
Через настройки доступа к файлам
В Windows 11 Microsoft изменила принцип работы встроенного антивируса, и методы, подходившие для 10‑й версии, больше не действуют. Энтузиасты нашли несколько других. Самый надёжный и безотказный — ограничить ОС доступ к файлам «Защитника Windows», и тогда она попросту не сможет его запустить.
1. Зайдите в меню «Пуск» → «Питание» и, удерживая клавишу Shift, нажмите «Перезагрузка».
2. Компьютер перезапустится, и вы увидите синий экран с текстовым интерфейсом. Перейдите в «Поиск и устранение неисправностей» → «Дополнительные параметры» → «Параметры загрузки» → «Перезагрузить».
3. На следующем экране нажмите на клавиатуре F4, чтобы загрузиться в безопасном режиме.
4. После перезапуска откройте проводник, вставьте в адресную строку путь C:\programdata\Microsoft\Windows Defender\ и нажмите Enter для перехода. Щёлкните правой кнопкой мыши по папке Platform и кликните «Свойства».
5. Перейдите на вкладку «Безопасность» и нажмите «Дополнительно».
6. Кликните «Изменить» напротив пункта «Владелец».
7. Нажмите «Дополнительно» во всплывающем окне.
8. Кликните по кнопке «Поиск», а затем дважды щёлкните по пункту «Администраторы».
9. В окне выбора нажмите OK.
10. Поставьте галочку напротив пункта «Заменить все записи разрешений дочернего объекта» и поочерёдно удалите субъекты «СИСТЕМА» и Trustedinstaller.
11. Подтвердите действие и закройте это окно.
12. Теперь просто перезагрузите компьютер, чтобы запустить Windows в обычном режиме.
С помощью приложения
Если предыдущий метод для вас слишком сложен или что‑то не получается, есть вариант проще — специальная утилита Defender Control. Её единственная функция — отключать и включать «Защитник Windows» в один клик. Как и все системные твики, она вызывает панику у антивирусов, поэтому придётся временно отключить его или добавить программу в исключения.
Defender Control распространяется через официальный сайт, где есть отчёты Virustotal и хеши MD5 для проверки, так что нет повода сомневаться в порядочности этого ПО.
1. Скачайте утилиту по ссылке ниже, воспользовавшись серой кнопкой Download почти в самом конце страницы.
2. Распакуйте загруженный архив, введя пароль sordum.
3. Зайдите в «Параметры» → «Конфиденциальность и защита» → «Безопасность Windows» → «Защита от вирусов и угроз» и в пункте «Параметры защиты от вирусов и других угроз» кликните «Управление настройками».
4. В пункте «Исключения» кликните «Добавление или удаление исключений».
5. Нажмите «Добавить исключение» → «Папка» и укажите путь к каталогу с Defender Control.
6. Откройте эту папку.
7. Запустите от имени администратора файл dfControl.
8. Когда утилита запустится, нажмите Disable Windows Defender.
Через несколько секунд «Защитник Windows» будет отключён, и в подтверждение этому зелёный цвет окна сменится на красный. Если в будущем понадобится снова активировать антивирус Microsoft, достаточно будет нажать кнопку Enable Windows Defender.
Текст статьи обновлён в феврале 2022 года.





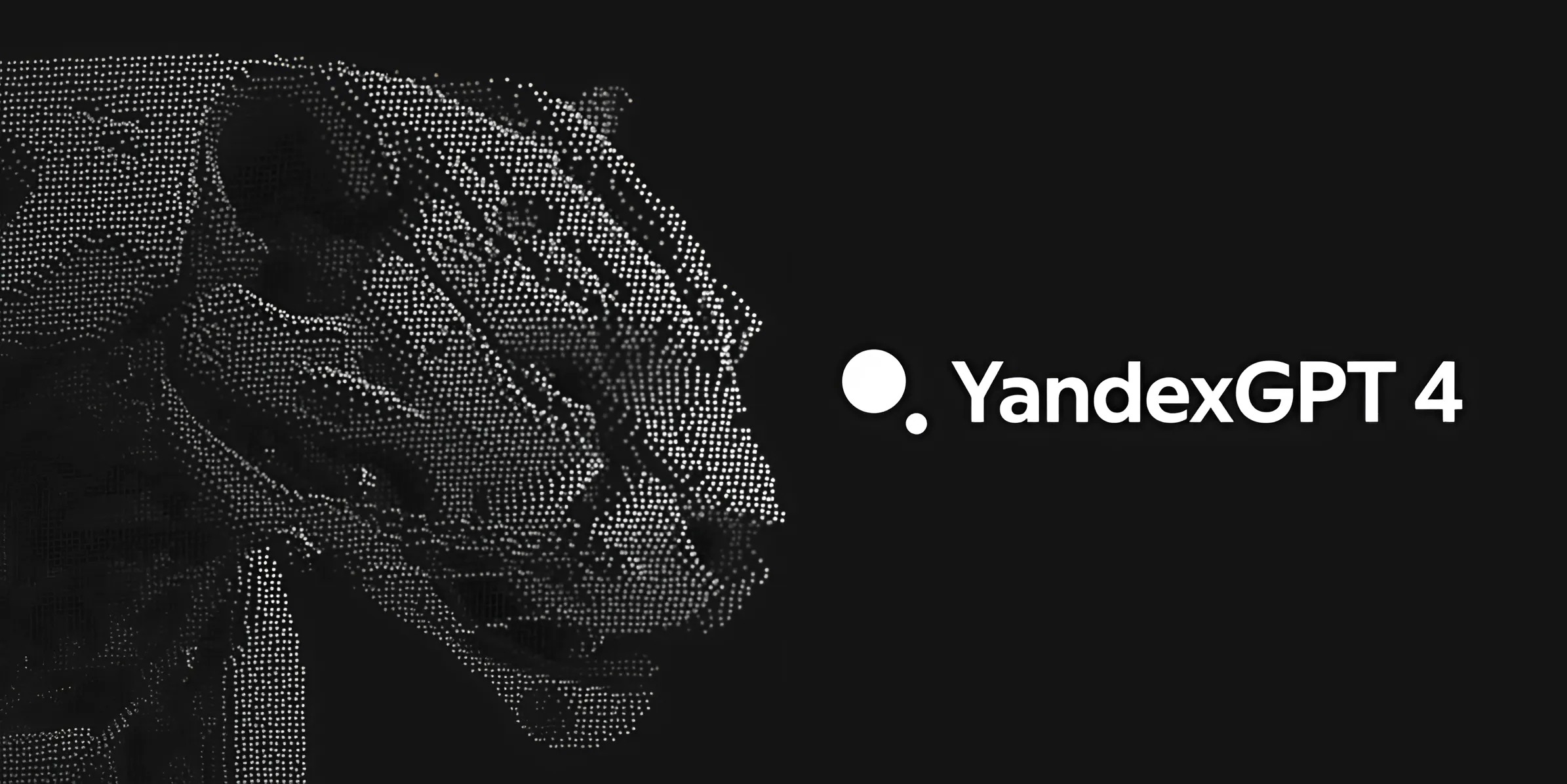



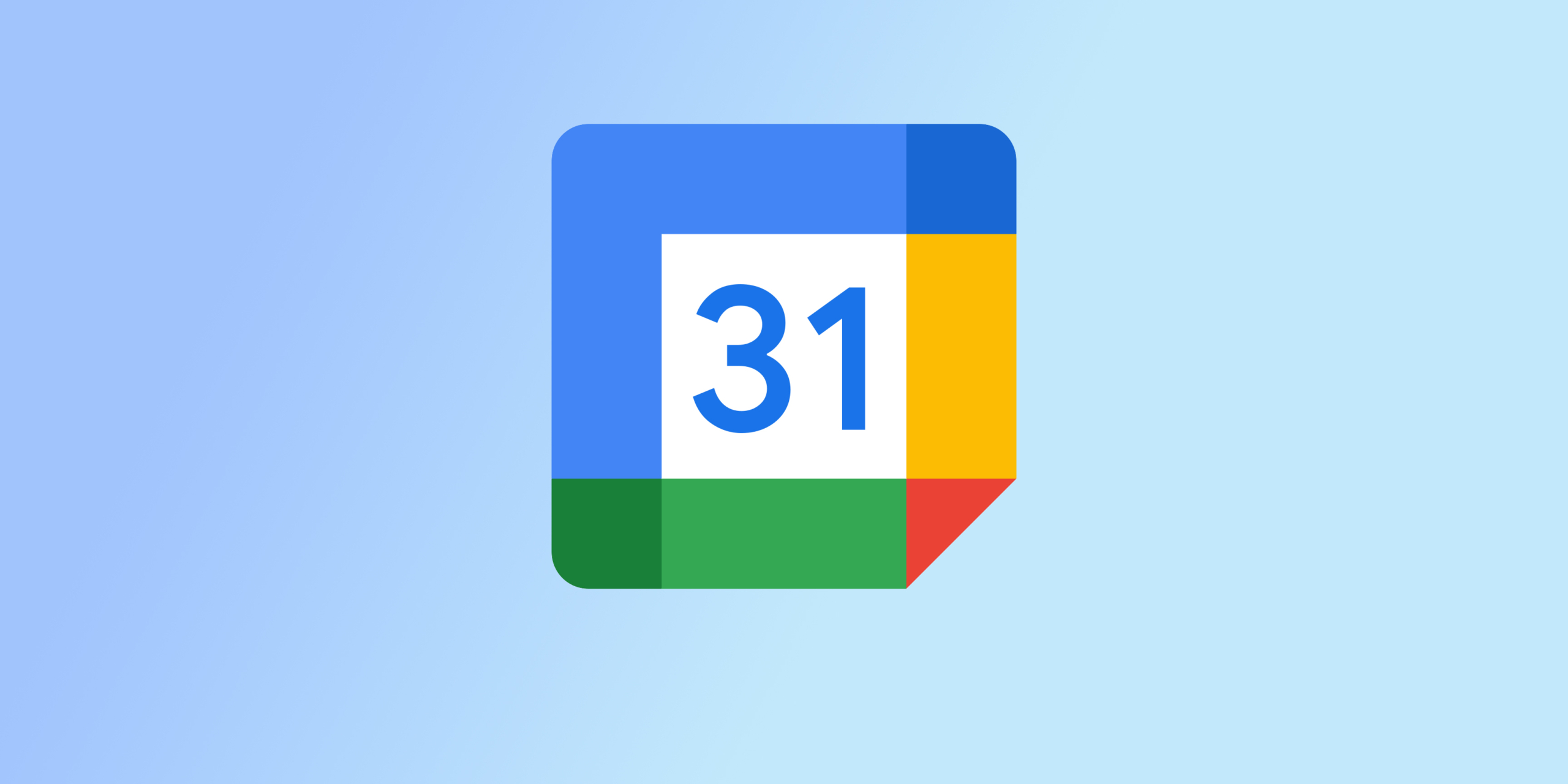

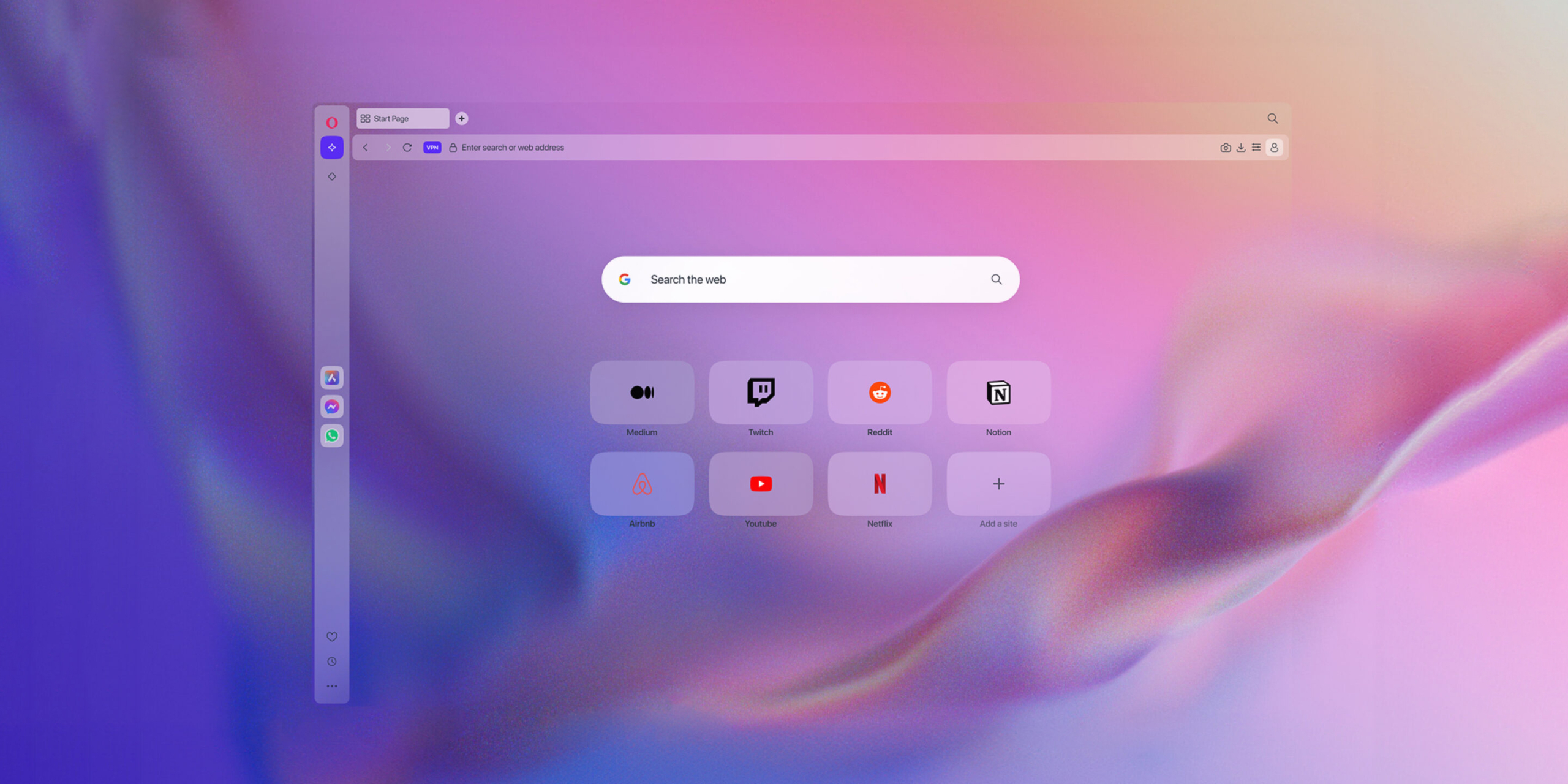



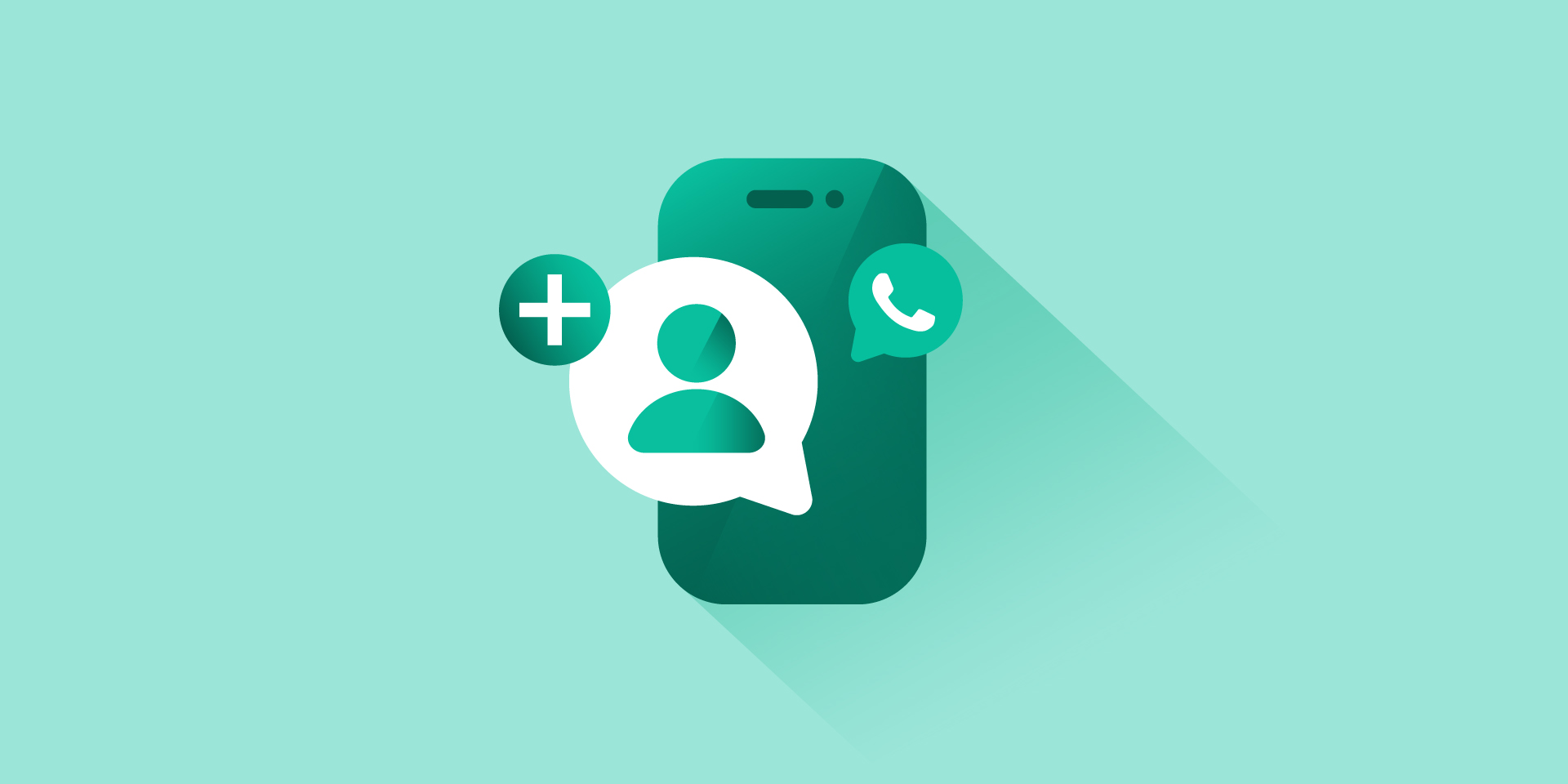
Лучшие предложения
10 необычных товаров с AliExpress, о которых вы могли не знать
10 стильных и практичных чехлов и сумок для ноутбука
Отборные скидки: выгодные предложения от AliExpress, ECCO и других магазинов
10 товаров для ванной, которые помогут расслабиться
Надо брать: наушники Amazfit Up за 5 560 рублей
Список покупок: 10 стильных украшений с AliExpress не дороже 500 рублей
Распродажа «Дни выгоды» на AliExpress: 12 товаров с отличными скидками
Находки AliExpress: 10 товаров, которые можно купить в подарок на Новый год
Как сделать микроклимат в квартире безопасным для себя и детей
Это всё из-за сладкого! 7 мифов о сахарном диабете, которые опровергает медицина
Как питаться осенью, чтобы чувствовать себя хорошо: 5 советов от специалиста
Не просто смена настроения. Что такое биполярное расстройство и как его распознать