Evernote, это пожалуй самый известный из существующих цифровых блокнотов и он стал практически синонимом заметок. В Интернете нам ежедневно попадаются интересные вещи, которые хотелось бы сохранить, чтобы при необходимости можно было к ним вернуться. Но проблема в том, что все наши интересности нельзя удобно хранить в одном месте. Evernote с этой задачей справляется просто замечательно и с его помощью можно организовать удобное хранение и поиск вашего цифрового контента. В нем прекрасно уживаются бок о бок и текстовые заметки, и сканированые документы, и просто изображения, и файлы. О возможностях Everonote и о том, как его использовать в своей жизни, я хочу рассказать вам в этой большой статье.
* * *
Первый взгляд
На самом деле, Evernote — это не обычное приложение для ведения заметок, как многие думают, его возможности простираются гораздо дальше, чем вы можете себе представить изначально. Кроме текста, вы можете хранить в Evernote изображения, голосовые заметки, сканированные документы и другие файлы. При этом, добавленная информация будет доступна на всех ваших устройствах. Клиенты Evernote для всех платформ бесплатны и отлично синхоронизируются между собой. Поэтому вы с легкостью можете добавлять новые заметки и так же же легко находить существующие. Благодаря алгоритму поиска Evernote позволяет искать текст внутри файлов и даже изображений.
Установка клиента
Первым делом, вам нужно загрузить приложение Evernote для вашего устройства и создать бесплатный аккаунт. В дальнейшем, когда вы станете активным пользователем Evernote, вам возможно придется купить премиальный аккаунт, который позволяет значительно увеличить объемы загружаемой информации и предоставляет другие дополнительные функции. На начальном же этапе, вполне достаточно бесплатного аккаунта, причем велика вероятность, что и не только на начальном, а даже при вашем обычном режиме использования (я знаю многих людей успешно использующих бесплатные аккаунты уже годами и сам к ним отношусь).
Учетная запись и интерфейс
После входа в вашу учетную запись вы попадаете не главный экран Evernote. Здесь доступны все главные функции, которые чаще всего используются: блокноты, заметки, теги и поиск. Давайте кратко пройдемся по интерфейсу Evernote. На разных платформах он выглядит по-разному, но основные элементы почти одинаковы — добавление и поиск заметок будет привычным, запускаете вы Evernote на Mac’е, iPhone или просто в браузере.
Нажимаем Новая заметка, чтобы создать заметку, список, добавить изображение, документ или аудизапись. Например, я собираюсь написать статью о Apple. Сначала мне нужно больше узнать о компании и собрать информацию, на которую можно будет опираться при написании статьи. Чтобы сделать это, создаем заметку и просто добавляем в нее информацию найденную в Сети. Благодаря Evernote, я могу сохранить отдельные фрагменты текста, добавить к ним свои примечания и присвоить каждой заметке тег.
Теги
Теги — это самый простой способ организовать свои заметки по одной тематике и благодаря ним, в будущем вам будет очень легко находить связанные заметки. Например, я добавил тег company к заметкам из досье Apple и всегда смогу к ним вернуться, когда понадобится уточнить какую-нибудь деталь.
Блокноты
Теперь, когда вы научились добавлять к каждой заметке теги — ваши записи стали более аккуратней, а поиск проще. Для удобства можно переместить ваши заметки в определенные блокноты — по аналогии с бумажными записными книжками. Что ж, давайте поместим мои заметки о Apple в отдельный блокнот, чтобы иметь возможность быстрого доступа к ним в любой момент.
Изначально, Evernote создает все новые заметки в блокноте Inbox, но вы можете изменить эту опцию в настройках. Из блокнота Inbox вы всегда можете переместить заметки в любые блокноты по вашему усмотрению. Например, я стараюсь один раз в месяц «разгребать» все добро из входящего блокнота, разносить по соответствующим категориям и присваивать теги, если не сделал это при создании. Такой подход позволяет поддерживать порядок в ваших заметках и дает накапливаться большому количеству несортированных записей.
Стопки (stacks)
Если вы хотите еще большего порядка, то можно сгруппировать блокноты, создав так называемые стопки (stacks). В приложении они выглядят точно так же, как выглядела бы стопочка бумажных молескинов на вашем столе. Можно создать столько блокнотов и стопок, сколько пожелаете и сгруппировать их так, как удобно. Например, таким образом можно легко разграничить ваши личные и рабочие заметки. Чтобы не путаться среди других записей, просто ищите нужную заметку в определенной стопке блокнотов, вот и всё.
Подсказка. Для совместной работы вы можете "расшарить" любой из ваших блокнотов, открыв к нему доступ коллегам или друзьям (правый клик — Совместный доступ к блокноту). Здесь есть два варианта: публичная ссылка или доступ только приглашенным пользователям.
Мобильный Evernote
Evernote на мобильных устройствах работает аналогично настольной версии, но имеет более привлекательный интерфейс (как по мне). Например, в iOS-версии Evernote есть замечательная панелька для добавления быстрых заметок, позволяющая вам мгновенно зафиксировать ваши мысли.
В то же время, независимо от платформы, все клиенты Evernote имеют одинаковые возможности и это очень важно, поскольку вы всегда можете добавлять свои заметки с любого устройства, которое у вас под рукой. Это намного удобнее и практичней, чем делать заметки на клочках бумаги, которые имеют обыкновение теряться в самый неподходящий момент.
Evernote Web Clipper
Незнаю, как вы, но я постоянно сталкиваюсь с необходимостью сохранять какие-то полезные фрагменты и контент с сайтов, во время серфинга в Сети. Если просто добавить закладку на страницу, через неделю я не вспомню, на что именно я обратил внимание. Намного удобнее сохранить конкретный фрагмент страницы, в чем нам и помогает Evernote Web Clipper. Он представляет собой расширение для всех популярных браузеров и имеет продвинутые настройки для сохранения веб-контента. Судите сами, с помощью Evernote Web Clipper вы можете сохранить:
- статью;
- упрощенную статью;
- страницу целиком;
- закладку;
- снимок экрана;
Из опций редактирования нам также доступно множество инструментов:
- выделитель изображений;
- маркер для текста;
- добавление стрелок;
- добавление текста;
- размытие определенных частей страницы;
- кадрирование;
- изменение масштаба;
Если вы активный пользователь Skitch, то наверняка узнали все иструменты из этого редактора, который тоже принадлежит Evernote. Как и в Skitch, в Evernote Web Clipper вы можете выделять куски текста, добавлять пометки, использовать фигуры и стрелки, а также выделять текст цветным маркером. После этого можно как сохранить заметку, так и поделиться фрагментом через email или соцсети.
Чуть не забыл! В Evernote Web Clipper есть одна очень полезная опция, включение которой позволит при поиске в Google (и других поисковиках) выводить похожие результаты из ваших блокнотов. Функция так и называется Похожие результаты и включается в настройках Web Clipper'а в браузере. Такой дополнительный поиск очень удобен, особенно при большом количестве заметок.
Продвинутый поиск
Механизм поиска в Evernote имеет обширные возможности и помимо обычного поиска поддерживает кое-какие специфические запросы, для отображения заметок с привязкой к дате, блокноту или тегу.
- Поиск в блокнотах. Для поиска в конкретном блокноте — вводим перед поисковым запросом notebook:имя блокнота. Например, мне нужно узнать когда я последний раз менял масло в машине, вот что я вбиваю в поиск — notebook:машина масло. Если бы я искал по тегам или с помощью простого запроса, в результатах было бы много ненужных заметок, которые я добавлял при выборе масел, а также советы и отзывы других пользовтелей.
- Поиск по тегам. Вводим перед поисковым запросом tag:имя тега. Например tag:масло. Такой поиск аналогичен предыдущему, с тем лишь отличием, что результаты фильтруются исходя из выбранного тега. Можно наоборот искать только те заметки, ккоторые не помечены выбранным тегом. Для это используем код такого вида: -tag:имя тега.
- Поиск по дате. Для поиска по дате можно использовать условие created:day-n (отображает все заметки созданные за последние n дней) или created:ггггммдд (отображает заметки по дате создания, заданной в формате год-месяц-день). Например, мне нужны заметки созданные в 30 декабря 2013 года, для этого я ввожу created:20131230. Как видите, все достаточно просто.
- Поиск по вложениям и файлам. Ну и последнее, можно искать заметки содержащие определенный тип файлов. Например, для поиска заметок с изображениями вводим resource:image/*, а для поиска аудио resource:audio/*.
Премиум-подписка
Если вам понравится использовать Evernote, со временем вы можете захотеть расширить свой аккаунт до премиального. Стоит такое удовольствие 45 долларов в год или же 5 долларов в месяц. Платная подиска предоставляет вам такие возможности:
- оффлайн доступ к заметкам в мобильных приложениях (в обычной требуется наличие подключения к Сети);
- возможность использовать защиту PIN-кодом на мобильных устройствах;
- 1 ГБ для создания заметок ежемесяно (в обычной версии 60 МБ);
- увеличение максимального размера каждой заметки до 100 МБ;
- более продвинутые презентации в полноэкранном режиме;
Для начала, бесплатного аккаунта хватит с головой, ну а если вы уж захотите расширить его — будьте уверены, каждая потраченная копеечка окупится и оправдает себя.
* * *
В этой статье я постарался охватить все возможности Evernote и дать советы по его эффективному использованию, исходя из собственного опыта. Надеюсь, она оказалась для вас полезной и если вы все еще не используете Evernote в своей жизни, то начнете его использовать. Попробуйте выработать привычку хранить в нем все свои заметки — в будещем вы очень это оцените, особенно когда нужно быстро найти какой-нибудь кусочек вашего прошлого.
Я давно использую Evernote, но не считаю себя power-user'ом (о функциях я знаю, но использовать их мешает лень-матушка), поэтому если у вас есть какие-нибудь дельные советы или рекомендации — обязательно отпишитесь в комментариях (я обновлю материал со ссылкой на ваш совет).
Остались вопросы, пожелания или просто хотите высказать свое мнение? Приглашаю вас к обсуждению в комментарии.




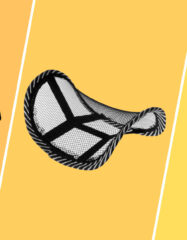





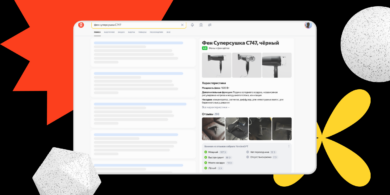

















Станьте первым, кто оставит комментарий