Малоизвестные функции LastPass, которые могут вам пригодиться
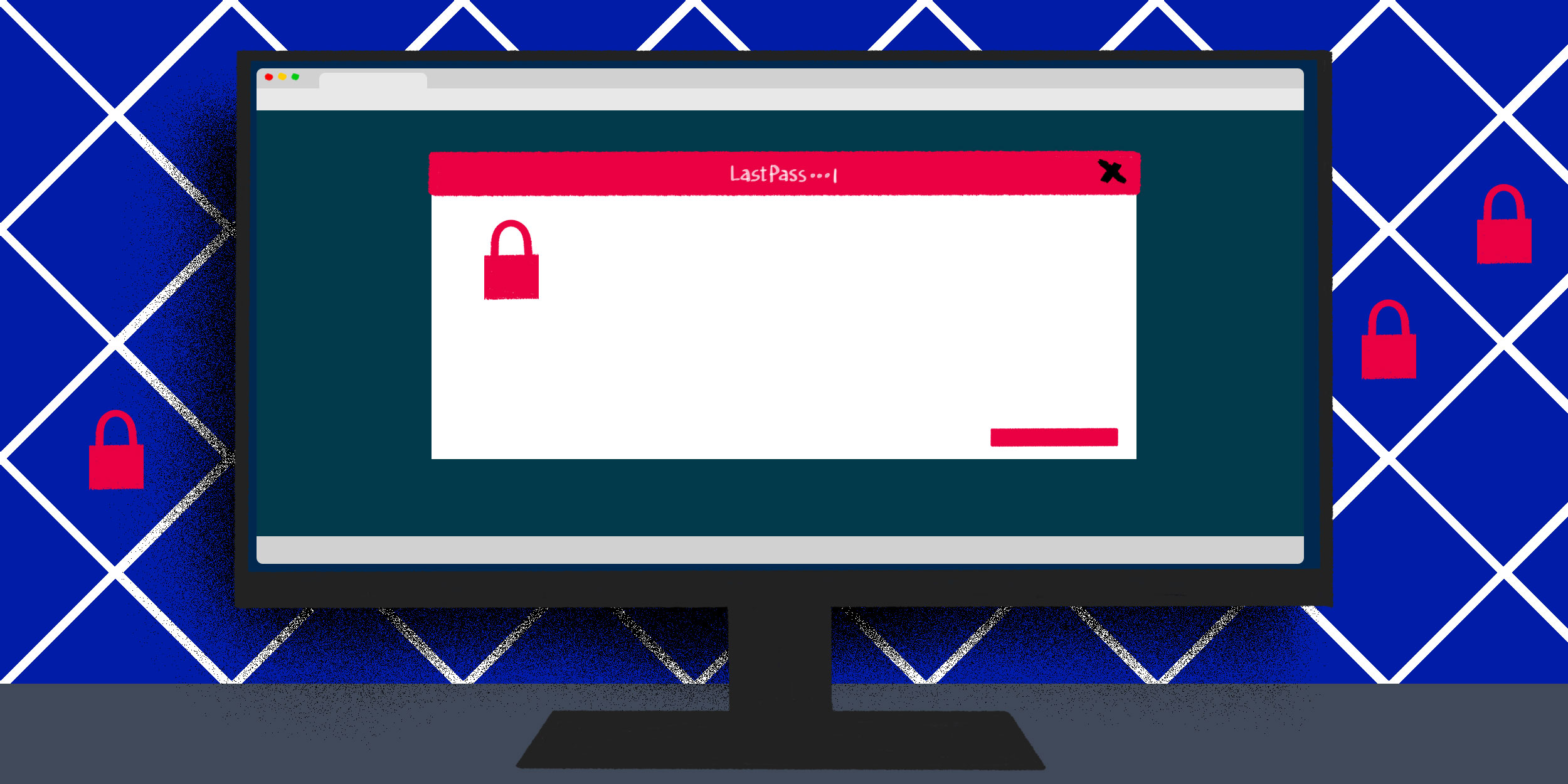
1. Создание защищённых заметок
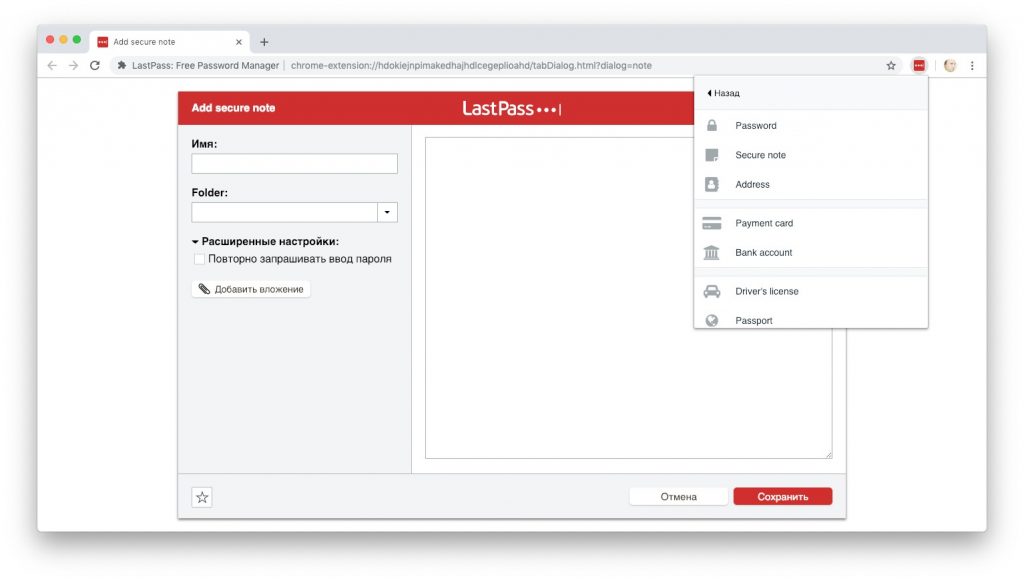
В хранилище LastPass можно держать не только пароли, но и заметки. Они будут надёжно зашифрованы, и никто не получит к ним доступа, не зная вашего мастер-пароля. Использовать их можно, чтобы записывать, например, ответы на секретные вопросы для восстановления пароля. Ну или вообще любой текст.
Чтобы создать заметку, щёлкните по значку расширения LastPass на панели браузера и нажмите Add item → Secure note. В открывшемся окне введите имя и текст, который хотите сберечь от посторонних.
Выберите папку, куда следует сохранить заметку, и нажмите «Сохранить». В разделе «Расширенные настройки» также можно активировать повторный запрос мастер-пароля при открытии заметки.
В мобильном клиенте LastPass заметки создаются так: коснитесь значка + в нижнем правом углу, выберите Secure note, введите имя и текст заметки, затем нажмите Save.
Заметки также можно сортировать по папкам. А получить доступ к ним можно через расширение браузера, щёлкнув All items → Notes, или через мобильное приложение, открыв боковую панель и выбрав Secure notes.
Количество заметок не ограничено, но разработчики LastPass говорят, что расширение начинает тормозить, если создать больше 2 000 записей.
2. Хранение личных данных
У LastPass есть множество шаблонов для заметок. Универсальный представляет собой пустое поле, куда можно вводить произвольные данные.
А вот специализированный шаблон предусмотрен для хранения паспортных данных, адресов проживания, сведений о платёжных картах и банковских счетах, паролей Wi-Fi, лицензий на ПО и прочего подобного добра.
Таким образом можно не только держать в сохранности важные данные, но и автоматически подставлять их в регистрационные формы на разных сайтах.
3. Хранение вложений
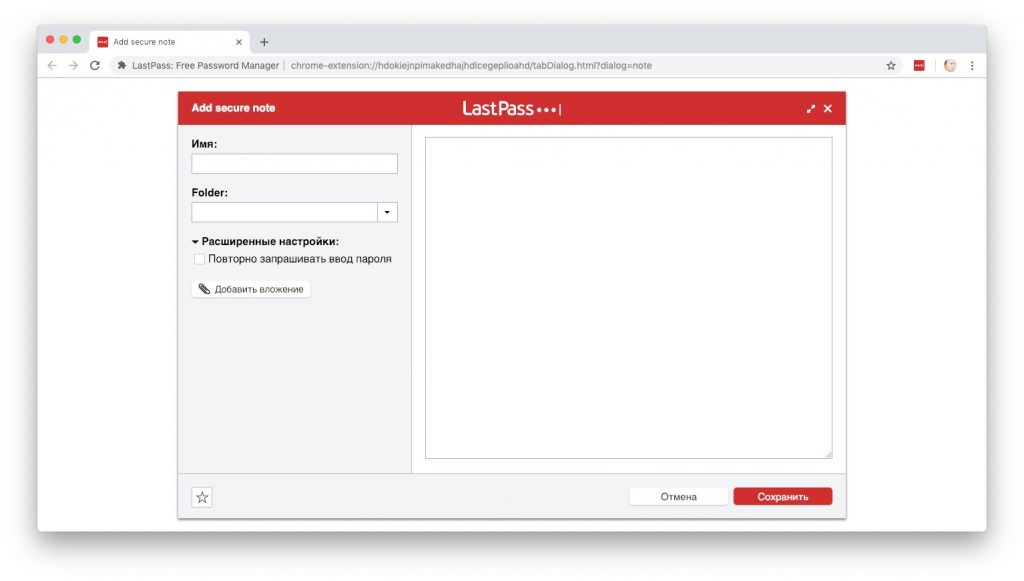
Помимо текстовых сведений, LastPass позволяет хранить и вложения. К примеру, можно сфотографировать своё удостоверение или какой-нибудь другой документ и прикрепить его к заметке в программе. Либо держать в виде защищённого вложения архив с файлами-ключами.
Для этого, когда создаёте любую защищённую заметку через расширение браузера, нажмите кнопку «Добавить вложение» в окне редактирования. На смартфоне нужно нажать кнопку Attachment внизу экрана.
LastPass позволяет прикреплять файлы любого типа, но размером не больше 10 МБ. Бесплатная учётная запись ограничена объёмом хранилища в 50 МБ, премиум-пользователи получают 1 ГБ.
4. Сохранение закладок
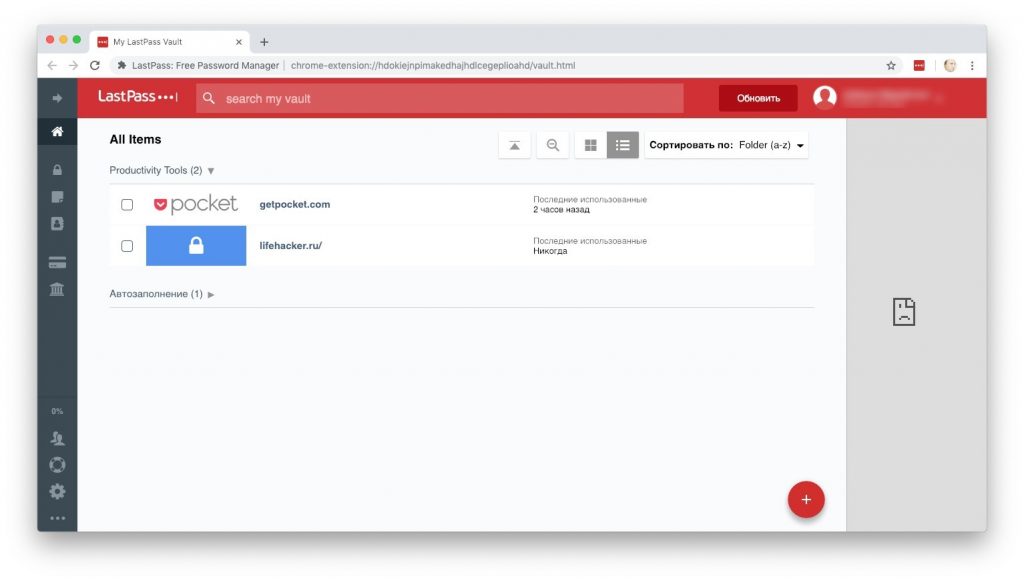
LastPass можно использовать для хранения секретных закладок, которые не будут видны в списке адресов браузера. Получить к ним доступ можно только после ввода мастер-пароля.
Для этого щёлкните по значку расширения и нажмите Add item → Password, как делаете обычно при создании любой записи пароля LastPass. Введите URL нужного сайта, имя закладки, папку, где её хранить, и, при необходимости, комментарий. Если вход на сайт не требуется, имя пользователя и пароль можно не вводить.
При помощи LastPass вы сможете легко получать доступ к сайту через расширение или мобильное приложение. А закладки, как и все прочие данные в программе, будут синхронизироваться между вашими устройствами.
5. Автозаполнение форм
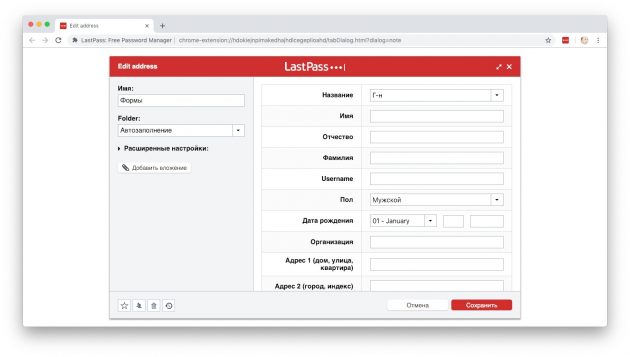
LastPass умеет не только вводить за вас логины и пароли. Он также может заполнять формы регистрации на различных сайтах. Позволив расширению автоматически вводить имя, фамилию, адрес, номер телефона, номера кредитных карт и другие личные данные, вы существенно сэкономите время.
Создайте новую запись в LastPass, нажав Add item → Address. В открывшемся окне введите те сведения о себе, которые хотите заполнять автоматически. Сохраните запись.
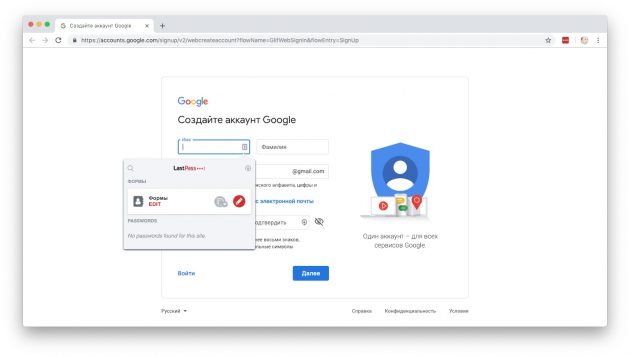
Когда вы откроете любой сайт, на котором присутствуют поля для регистрации, просто нажмите на появившуюся в поле иконку. LastPass автоматически выберет, какие данные вводить, и заполнит формы за вас.
6. Экстренный доступ
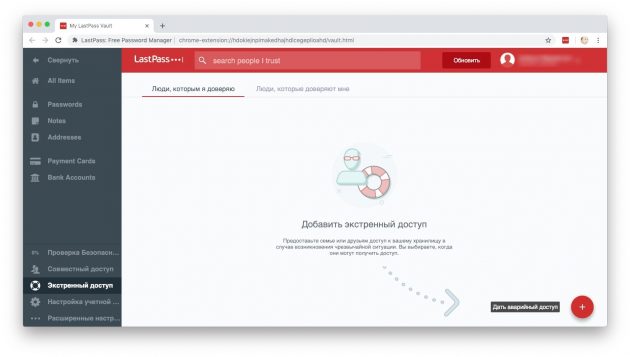
Эта функция позволяет предоставить вашей семье или друзьям разрешение пользоваться вашими паролями, банковскими кодами и другими данными в экстренной ситуации. Если вы вдруг окажетесь в больнице или будете недоступны по каким-то другим причинам, пользователь, которого вы назначите своим доверенным лицом, сможет войти в ваше хранилище LastPass.
Однако для этого вам нужен премиум-аккаунт. У доверенного лица тоже должна иметься учётная запись LastPass, но сгодится и бесплатная.
Чтобы включить функцию, нажмите на значок «Экстренный доступ» в хранилище LastPass в левом нижнем углу экрана. Щёлкните + и выберите, кому предоставлять доступ.
Если вашему родственнику или другу понадобятся ваши данные в LastPass, он может отправить запрос на вход. На вашу почту будет отправлено специальное письмо. Если вы не отклоните запрос в течение некоторого времени, доступ будет предоставлен.
7. Двухфакторная аутентификация
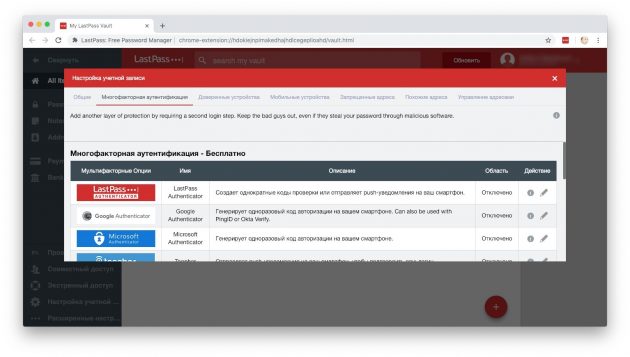
Двухфакторная аутентификация значительно повышает надёжность вашего аккаунта LastPass. У сервиса имеется собственное мобильное приложение для этого. Также вы можете воспользоваться решениями от Google или Microsoft.
Нажмите «Настройка учётной записи» на сайте LastPass и перейдите на вкладку «Многофакторная аутентификация». Выберите подходящее вам приложение, например родной LastPass Authenticator.
Щёлкните значок карандаша, включите аутентификацию и разрешите доступ в автономном режиме (на случай, если нужно будет открыть хранилище, а смартфон не подключен к Сети). Нажмите «Обновить», затем Enroll и следуйте инструкции, которую выведет сервис.
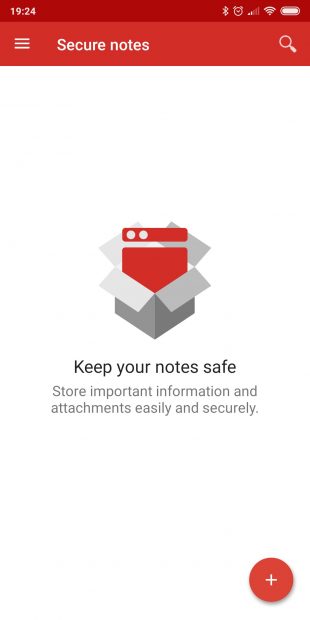
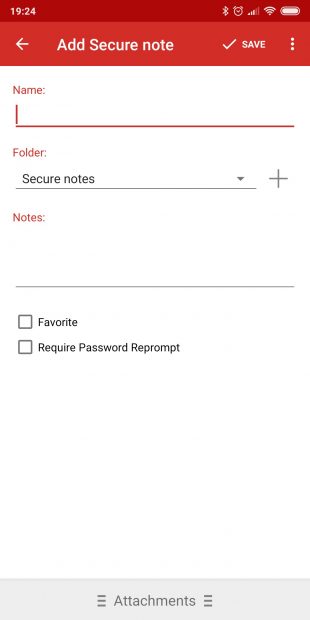
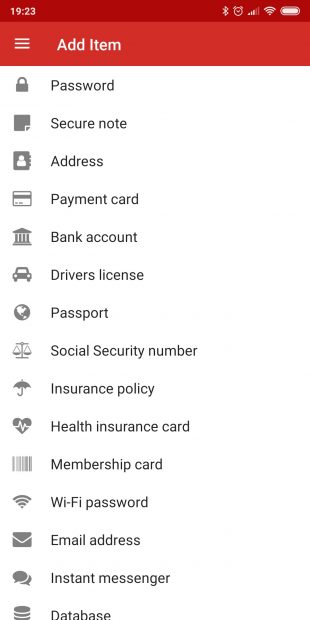
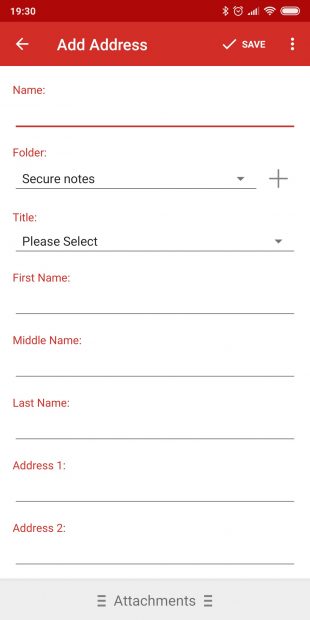



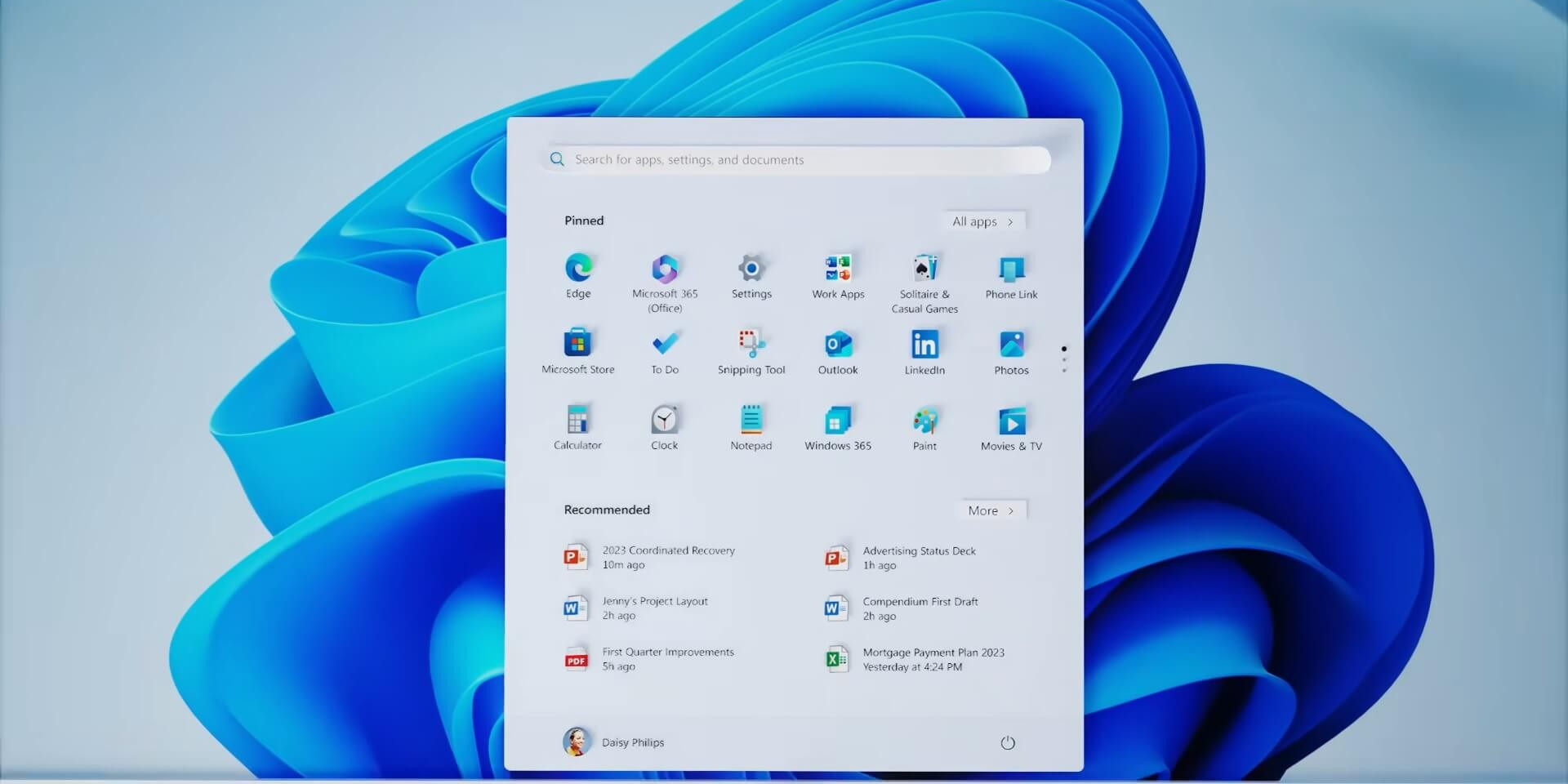





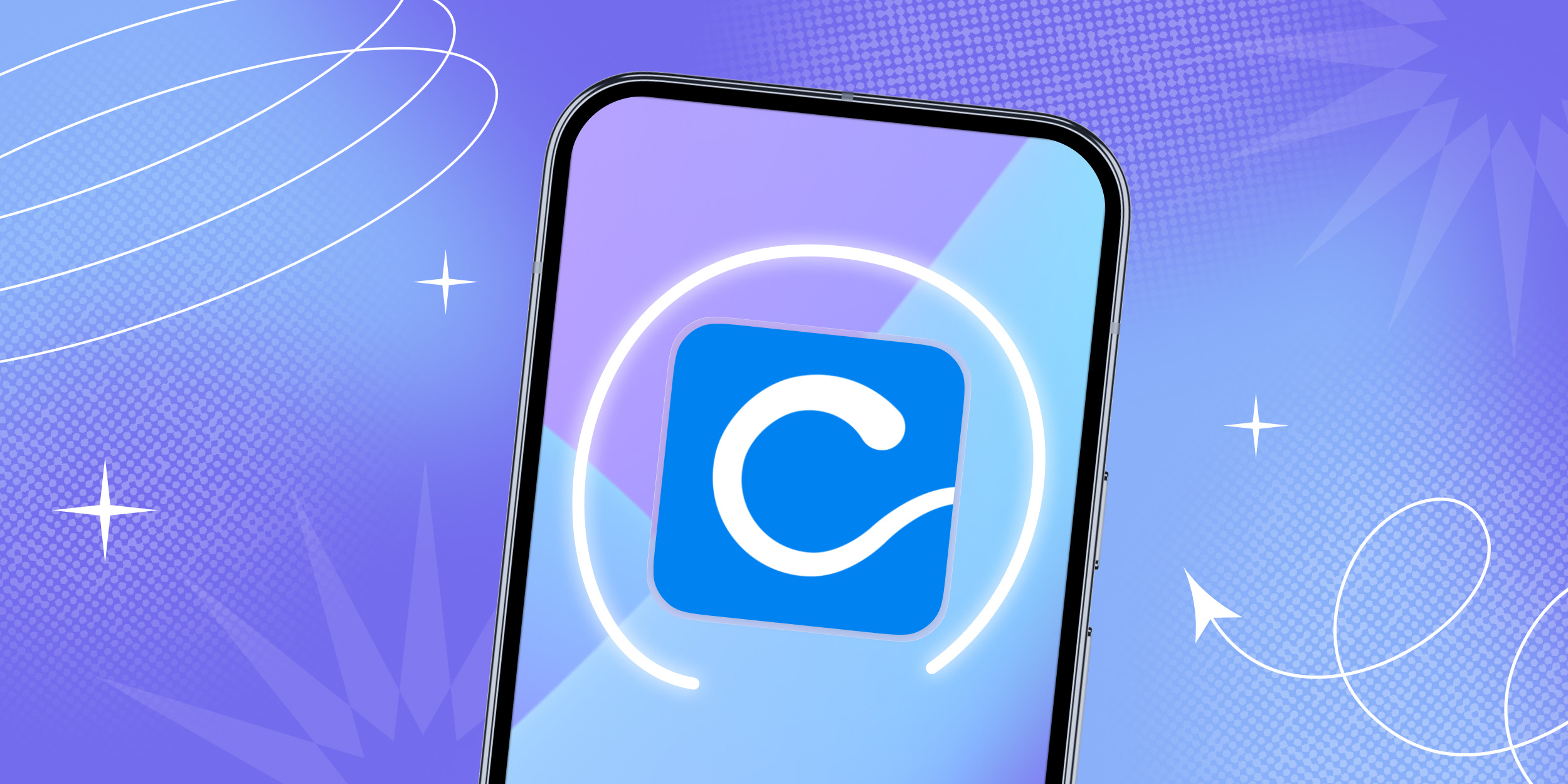
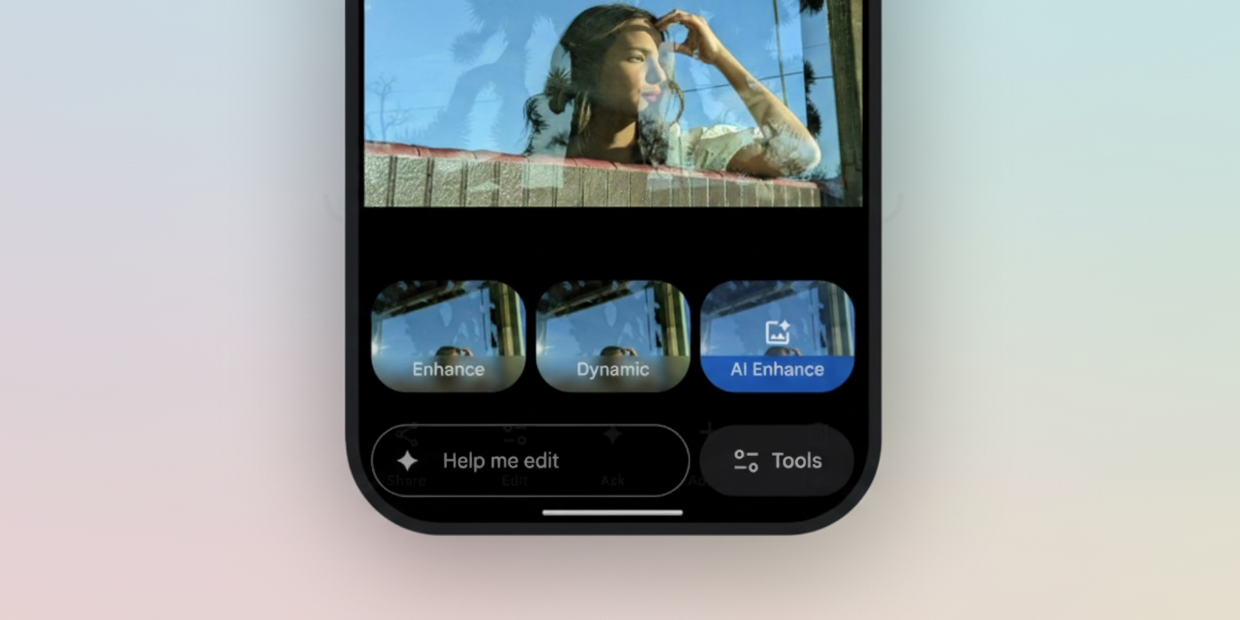





Лучшие предложения
10 беспроводных наушников, которые отдают со скидками до 91% на AliExpress
10 вещей, которые сделают вашу кухню похожей на картинки в Pinterest
Надо брать: компактный 8-дюймовый планшет Xiaomi Pad Mini со скидкой 43%
Надо брать: робот-пылесос Dreame L10s Pro со скидкой 68%
Отличная дрель-шуруповёрт от DeWalt подешевела в два раза на распродаже 11.11
Самую популярную колонку от Anker отдают со скидкой 53% на распродаже 11.11
36 находок Lamoda, на которые хочется бесшабашно тратить деньги
15 отличных товаров со скидками до 81% на распродаже 11.11
Ребёнок в машине: 6 главных ошибок, которые допускают родители
Нейросети меняют рынок труда. Что нужно сделать сегодня, чтобы оставаться востребованным завтра
7 фактов о детском пюре «ФрутоНяня», которые стоит знать родителям
РекламаКак найти работу, где помогают расти и поддерживают на старте