Как настроить отдельные профили для работы и личных целей в Safari на iOS 17
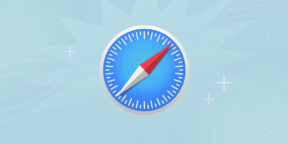
Вместе с громкими нововведениями Apple добавила в iOS 17 массу малозаметных, но не менее полезных функций. Одной из таких являются профили Safari, которые позволяют разграничивать интернет-пространство для работы, учёбы, хобби или отдельных проектов. Эта фишка точно понравится всем, кто привык пользоваться разными браузерами для рабочих и личных задач, а также тем, кто вынужден делить домашний iPad с другими членами семьи.
Каждый созданный профиль — это отдельное окружение и, по сути, браузер в браузере, но с некоторыми оговорками. Так, данные автозаполнения, пароли и параметры безопасности, список чтения используются во всех профилях, но кое-какие элементы и функции ведут себя иначе.
История, файлы cookies, данные сайтов и настройки не переносятся — в каждом профиле они свои. То есть придётся заново войти в аккаунты. Зато все добавленные окружения синхронизируются на всех устройствах с вашим Apple ID. При очистке истории можно выбирать удаление в конкретном профиле или во всех.
Закладки из одноимённого меню доступны везде, но панель «Избранное» при открытии новых вкладок можно настраивать отдельно. При этом в режиме частного доступа отображается «Избранное» стандартного профиля.
Группы вкладок, параметры новых вкладок и окон не синхронизируются, эти элементы у каждого окружения свои. Установленные же расширения можно использовать по вашему выбору в любых профилях.
Вот как всё это настроить и использовать.
Как создать профиль Safari
Перейдите в «Настройки» → Safari, прокрутите немного вниз и коснитесь плашки «Новый профиль».
Задайте имя, выберите соответствующий значок и цвет, после чего тапните «Готово». Новый профиль окажется внизу списка. Там же, под названием «Личный», появится стандартный профиль, который использовался до этого.
Как переключаться между профилями Safari
Для смены профиля тапните по иконке вкладок и коснитесь значка пользователя на панели инструментов.
Нажмите «Профиль» и выберите нужный. Оформление и настройки окружения будут изменены. Также обновится иконка профиля, по которой будет понятно, какая именно конфигурация активна.
Как настроить профиль Safari
Зайдите в «Настройки» → Safari и тапните по названию нужного профиля.
В разделе «Название и значок» смените имя, иконку или цвет (по тапу на три точки откроются дополнительные варианты). В блоке «Настройки» укажите начальную страницу и папку закладок — если этого не сделать, панель избранного будет формироваться с нуля.
Как включить расширения для отдельных профилей Safari
Для активации установленных плагинов перейдите в «Настройки» → Safari → «Расширения».
Коснитесь нужного дополнения. Включите тумблеры у тех профилей, где расширение должно быть доступно. Повторите для других плагинов.
Как удалить профиль Safari
Если профиль больше не нужен, удалите его, чтобы не путаться. Для этого откройте «Настройки» → Safari и выберите желаемый вариант в списке.
Далее тапните по кнопке «Удалить профиль» и подтвердите действие.















Лучшие предложения
7 товаров, которые помогут питомцам пережить жару
Лучшие предложения недели: скидки от AliExpress, Krona, Sela и других магазинов
10 компактных сумок-слингов, которые заменят повседневный рюкзак
10 автомобильных подушек, которые сделают поездки комфортнее
14 чёрных футболок, которые просто обязаны быть в базовом гардеробе
Выгодно: наушники Baseus Bowie MA10 за 2 476 рублей
Находки AliExpress: самые интересные и полезные товары
15 интересных товаров дешевле 500 рублей
Где искать деньги и поддержку, если открываете своё дело: 6 советов для спокойного старта
16 идей для вашей годовщины: от романтики до экстрима
Правда ли изменения во внешности влияют на самооценку? Новый выпуск подкаста «Женщины и всё»
От СС-крема до тинта: 10 продуктов, которые стоит добавить в летнюю косметичку