С самого момента запуска облачного дискового сервиса от компании Google под названием Google Drive в компании обещали выпустить официальный клиент для Linux-дистрибутивов. Но на дворе уже декабрь, а ситуация пока что не слишком сдвинулась с мертвой точки, так что обещанного “Google Drive for Linux”, похоже, придется ждать, как в присказке - “три года”.
Если же вы хотите использовать сервис Google Drive как подключенный сетевой диск в Linux уже сегодня, то вам подойдет одно из двух решений, о которых речь пойдет в этом посте. Эти клиенты неофициальны, зато они уже работают и вполне успешно справляются со своими задачами. А опытный гик Крис Хоффман рассказал, как их подключить.
Синхронизация с помощью Insync
Insync - это инструмент для синхронизации файлов с аккаунтом Google Drive, поддерживающий ОС Linux, Windows и Mac. У него есть ряд возможностей, которых нет в официальном клиенте Google Drive для других операционных систем: например, возможность скачивания документов из сервиса Google Docs documents в формате Open Document для редактирования и использования в оффлайн-режиме.
Insync лучше сделан и наполнен разными “фишками” по сравнению со вторым клиентом из нашей подборки под названием grive. Сейчас он работает в статусе бесплатной бета-версии, но в будущем разработчики Insync говорят, что перейдут к платной версии, Остается надеяться, что к тому моменту будет представлен полноценный официальный клиент Google Drive для Linux; а пока что остается довольствоваться возможностями бесплатного (пока еще) клиента Insync.
Для начала работы скачайте Insync-пакеты для вашего дистрибутива Linux с официального сайта Insync. Вы также можете добавить репозиторий Insync в свою ОС или просто скачать один пакет для установки. Если же вы используете Ubuntu, то добавьте репозиторий и скачайте пакет .deb, кликнув дважды по нему для установки.
Insync-клиент добавится в вашу верхнюю панель и начнет автоматическую синхронизацию ваших файлов Google Drive с компьютером. Установка достаточно проста: просто запустите Insync, а он добавит себя в панель и покажет ряд подсказок для дальнейшей установки и настройки.
Доступ к вашим файлам в Google Drive вы можете получить в папке сервиса Insync, которая будет создана внутри вашего “домашнего” каталога. Довольно удобно, хоть и - увы - не будет бесплатным способом синхронизации в дальнейшем.
Синхронизация при помощи Grive
Grive - это второй open-source клиент для Google Drive, о котором пойдет речь в этом посте. Он поддерживает двустороннюю синхронизацию с Google Drive. К сожалению, у grive есть ряд ограничений. Он не может отслеживать изменения в версиях файлов и автоматически выполнять фоновую синхронизацию, так что вам придется запускать его из терминала для выполнения синхронизации. Также у него нет синхронизации документов Google, таблиц и других файлов сервиса Google Docs: с его помощью можно синхронизировать только все остальные файлы, хранящиеся в “облаке” Google Drive.
Для использования Grive надо запускать команду синхронизации с вашей учетной записью в Google Drive. Все добавленные недавно файлы будут загружены, измененные файлы будут обновлены до самой свежей версии, а удаленные файлы окажутся при этом в корзине. Для повторной синхронизации надо будет опять запускать команду синхронизации вручную.
Если несмотря на упомянутые недостатки, вы всё-таки хотите попробовать Grive для Ubuntu, можете установить его, открыв консоль и набрав следующие команды:
sudo add-apt-repository ppa:nilarimogard/webupd8
sudo apt-get update
sudo apt-get install grive
Далее создаем папку под названием grive в вашем домашнем каталоге:
mkdir ~/grive
Переходим в созданную папку:
cd ~/grive
Запускаем grive с атрибутом -a для авторизации в учетной записи Google Drivе:
grive –a
Скопируйте адрес, отобразившийся в консоли. в адресную строку вашего веб-браузера для запуска программы. Вы получите код авторизации, который надо скопировать и вставить обратно в консоль, чтобы приложение получило доступ к вашей учетной записи Google account. Вот теперь вы готовы к тому, чтобы впервые синхронизировать ваши файлы в “облаке” с компьютером:
Для выполнения синхронизации в будущем используйте эти 2 команды:
cd ~/grive
grive
Учтите, что grive синхронизирует файлы в текущую папку, поэтому всякий раз надо сначала заменить текущую папку, которой вы пользовались на момент синхронизации, вашей папкой для клиента grive.
Отключаем доступ при необходимости
Если в будущем вы перестанете пользоваться этими клиентами для синхронизации файлов, то и grive, и Insync можно отключить, отозвав доступ к вашей учетной записи Google на странице Connected Sites, Apps, and Services. На этой же странице можно запретить доступ к вашей учетной записи всем тем приложениям и сервисам, которыми вы больше не пользуетесь.





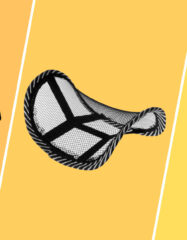







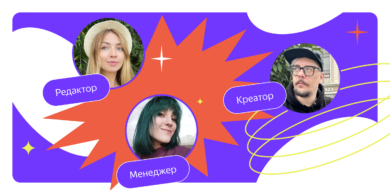















Станьте первым, кто оставит комментарий