8 способов загружать файлы в Dropbox без установки клиента
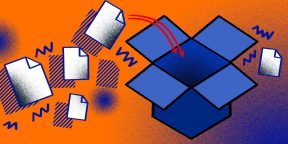
1. Запрашивайте документы у других людей
У ваших друзей, коллег или родственников есть куча файлов, которые нужно отправить вам? Откройте веб-клиент Dropbox в браузере, щёлкните «Файлы» → «Запросы файлов» → «Создать запрос файла». Напишите в открывшемся окне, что за изображения или документы вы хотите получить, а затем введите адрес почты того, у кого запрашиваете их.
Адресат получит электронное письмо с просьбой загрузить для вас необходимые данные. При этом совсем не обязательно, чтобы у него имелась учётная запись Dropbox. Ему будет достаточно нажать на большую синюю кнопку и выбрать, что именно вам переслать.
2. Загружайте файлы через Balloon.io
Полезность этого сервиса немного снизилась, после того как Dropbox добавил в свой веб-клиент функцию запроса файлов. Тем не менее Balloon.io всё ещё прекрасно работает, и его можно использовать в качестве альтернативы запросам в файлохостинге.
Принцип такой: вы предоставляете сервису доступ к своему Dropbox, и он создаёт там отдельную папку, а вам предоставляется специальная ссылка. Откройте её в браузере или передайте тому, от кого хотите получить файлы.
Любые элементы, которые перетащат в окно браузера, будут автоматически залиты в папку Balloon.io в вашем Dropbox. Не нужно вводить никаких логинов и паролей — достаточно сохранить ссылку. Удобно!
3. Сохраняйте вложения Gmail
Пользователи Chrome оценят специальное расширение, которое позволяет сохранять почтовые вложения в Dropbox прямо через интерфейс Gmail. Установите программу, откройте нужное письмо и наведите курсор на вложение. Значок файлохостинга появится под курсором.
Кроме того, сохранять вложения из писем можно через дополнение Dropbox, которое встраивается прямо в боковую панель почты Google. Чтобы его установить, щёлкните значок «плюс» на панели и выберите Dropbox for Gmail.
Затем откройте любое письмо с прикреплёнными элементами и нажмите на значок файлового хостинга на боковой панели, и дополнение предложит вам выбрать, что и куда сохранить.
4. Копируйте письма целиком через Save Emails to Dropbox
Тем, кому нужны не вложения, а сами письма, пригодится расширение Save Emails to Dropbox. Оно преобразует корреспонденцию в форматы PDF, TXT, HTML или EML, а затем загружает полученные данные в хранилище.
Установите расширение и дайте ему доступ к папке в Dropbox. Затем нажмите на появившуюся на панели инструментов кнопку «Сохранить» → Save to Dropbox. Выберите папку, в которой должно оказаться письмо, его предпочтительный формат и нажмите Save.
5. Отправляйте файлы в Dropbox по электронной почте
С помощью сервиса Send to Dropbox можно слать самому себе любые файлы через электронную почту — они будут автоматически загружаться в облачное хранилище.
Это универсальное решение, поскольку email можно отправлять хоть со старых устройств Android, которые больше не поддерживают официальный клиент хостинга. Просто сохраните электронный адрес, который выдаст вам сервис, и посылайте на него все файлы, которые хотите залить в Dropbox.
6. Сохраняйте файлы автоматически через IFTTT или Zapier
Сервисы IFTTT и Zapier — своего рода «автоматизаторы интернета». Они способны сделать с вашими данными в Сети практически всё, что вы только пожелаете.
Чтобы автоматически управлять файлами, необходимо создавать (или активировать готовые) так называемые рецепты — простенькие последовательности действий. Они работают по принципу «указанное вами событие случилось — нужная операция выполнилась».
С IFTTT и Zapier можно автоматически сохранять в Dropbox фотографии из каналов Telegram и со страниц Facebook*, заметки из Evernote, понравившиеся снимки из Instagram*, любимые песни из SoundCloud… Огромный простор для действий.
Просто выберите понравившийся рецепт, активируйте его и дайте сервису доступ к Dropbox.
7. Загружайте множество файлов по ссылкам
Веб-приложение URL to Dropbox умеет сохранять в облако файлы, ссылки на которые вы им предоставили. Одновременно можно скормить сервису аж до 100 штук.
Это особенно полезно, если вы хотите загрузить в Dropbox, например, все картинки с какой-нибудь странички. Сначала получаем их адреса с помощью вот этого расширения — нужно установить его, открыть страницу с интересующим контентом, щёлкнуть соответствующий значок и нажать Copy.
А затем копируем в пустое поле URL to Dropbox и нажимаем Save to Dropbox.
8. Загружайте файлы из браузера через Download to Dropbox
Это миниатюрное расширение Chrome позволяет скачивать файлы и картинки из интернета в Dropbox, щёлкнув по ним правой кнопкой мыши и выбрав пункт Download to Dropbox в контекстном меню. Очень быстро и просто.
*Деятельность Meta Platforms Inc. и принадлежащих ей социальных сетей Facebook и Instagram запрещена на территории РФ.
















Лучшие предложения
7 товаров, которые помогут питомцам пережить жару
Лучшие предложения недели: скидки от AliExpress, Krona, Sela и других магазинов
10 компактных сумок-слингов, которые заменят повседневный рюкзак
10 автомобильных подушек, которые сделают поездки комфортнее
14 чёрных футболок, которые просто обязаны быть в базовом гардеробе
Выгодно: наушники Baseus Bowie MA10 за 2 476 рублей
Находки AliExpress: самые интересные и полезные товары
15 интересных товаров дешевле 500 рублей
Железо воина: 7 компонентов идеального игрового ноутбука MSI Katana A17 AI B8V
Как выбрать ну очень мощный ноутбук: 5 параметров, которые стоит оценить в первую очередь
16 идей для вашей годовщины: от романтики до экстрима
Правда ли изменения во внешности влияют на самооценку? Новый выпуск подкаста «Женщины и всё»