Если вы применяете Microsoft Excel не только для того, чтобы заполнять строки и столбцы длинными рядами цифр, но используете его и для других целей, например, для создания графиков и диаграмм, то, надеемся, что нижеследующие советы вам пригодятся.
Быстрый просмотр.
Выделив столбцы и строки с данными, по которым должен формироваться график, нажмите на F11. Вы тут же получите вашу диаграмму. Она будет размещена на весь экран, что очень удобно.
Чтобы вернуться к редактированию таблиц с данными, воспользуйтесь вкладками, расположенными внизу рабочего поля.
Оформление диаграмм: фон, цвет, метки, etc…
Находясь в полноэкранном режиме, о котором мы сказали в прошлом пункте, или кликнув два раза на уже размещенной на листе диаграмме, вы попадете в режим редактирования стиля графика.
На панели инструментов, которая расположена в верхней части экрана, вы увидите следующие кнопки:
Изменить тип диаграммы – как именно должна выглядеть ваша схема: типов: от гистограмм до лепестковых графиков.
Макеты диаграмм – различные варианты диаграмм, выбранного типа.
Стили диаграмм – цветовое оформление диаграммы.
Переместить диаграмму – если оформление диаграммы вас устроило, нажмите эту кнопку и вставьте диаграмму в нужный вам лист.
Чтобы вернуться к редактированию таблиц с данными, воспользуйтесь вкладками, расположенными внизу рабочего поля.
Создание собственных типов графиков.
Если вам постоянно приходится использоваться один и тот же вид графика, и вам надоело каждый раз оформлять график заново, то можно пойди иным путем. Кликните пару раз мышкой по диаграмме и, в появившейся сверху панели инструментов, нажмите на «Сохранить как шаблон». После этого ваш график появится в библиотеке шаблонов графиков.
Комментирование.
Если у вас возникла необходимость пометить ту или иную ячейку таблицы комментарием для себя или для других пользователей, то кликните по нужной ячейке правой клавишей мыши и выберите пункт «Вставить примечание». Около ячейки появится желтое поле, куда вы можете написать все что угодно. О том, что ячейка снабжена комментарием сигнализирует красный флажок, размещенный в правом углу ячейки. Подведя мышку к этому флажку, вы (или кто-то другой) увидите введенный ранее текст.
Разноцветные названия.
Когда вы работаете с большим количество листов, то для того, чтобы легче было в них ориентироваться, разумного не просто снабдить каждый лист внятным заголовком, и но и окрасить вкладку в какой-нибудь цвет. Сделать это просто. Щелкните правой клавишей мыши на закладке и зайдите в пункт «Цвет ярлычка».
Скажи «нет» стандартным графикам.
Многие пользователи настолько привыкли использовать стандартные графики, что даже не догадываются о существовании огромного количества других вариантов. Например, вот такого:
Покопайтесь в библиотеке типов, которая появится, если нажать на «Изменить тип диаграммы», и вы обнаружите много замечательных и очень красивых схем. Например, таких:






















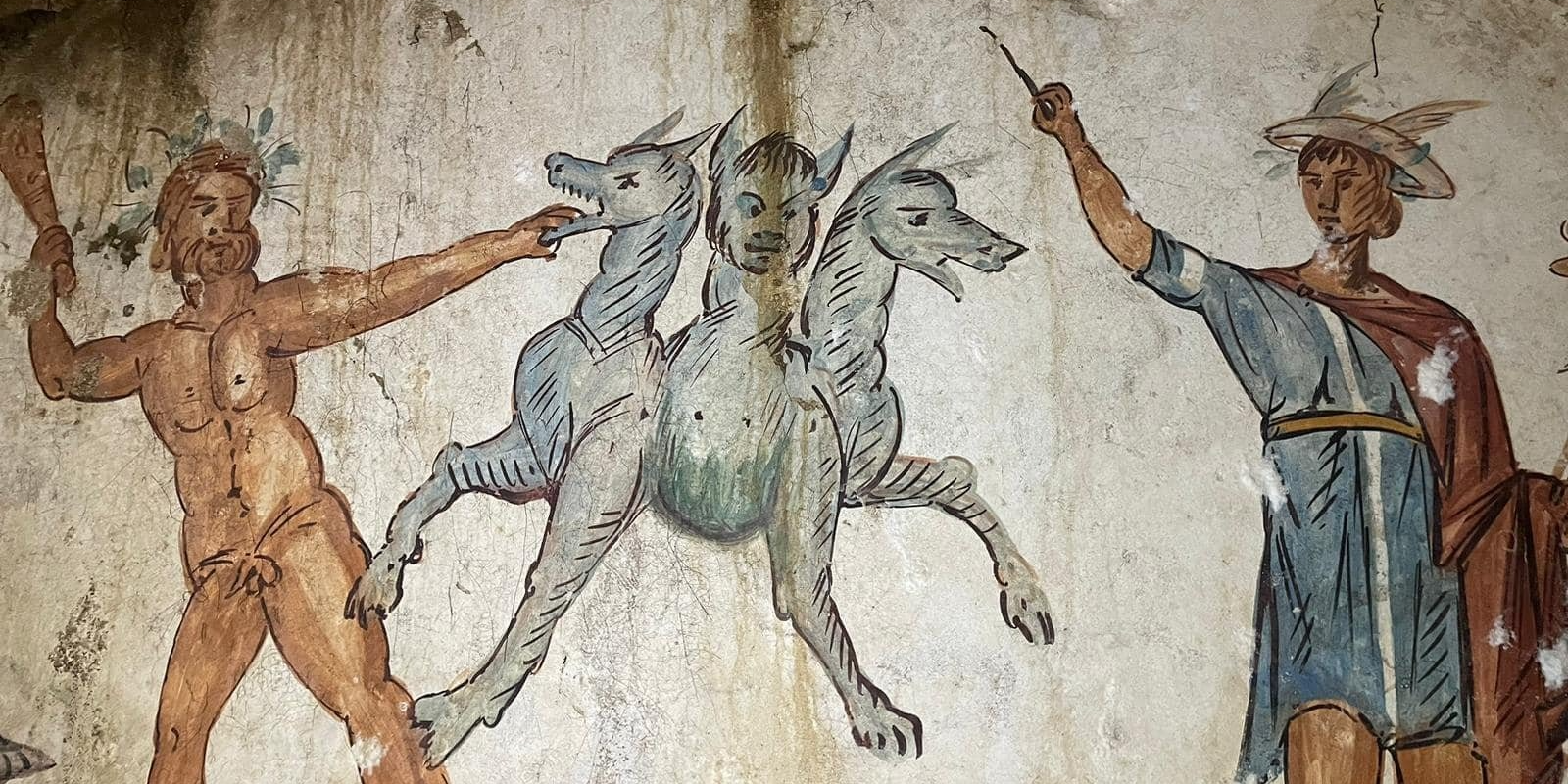






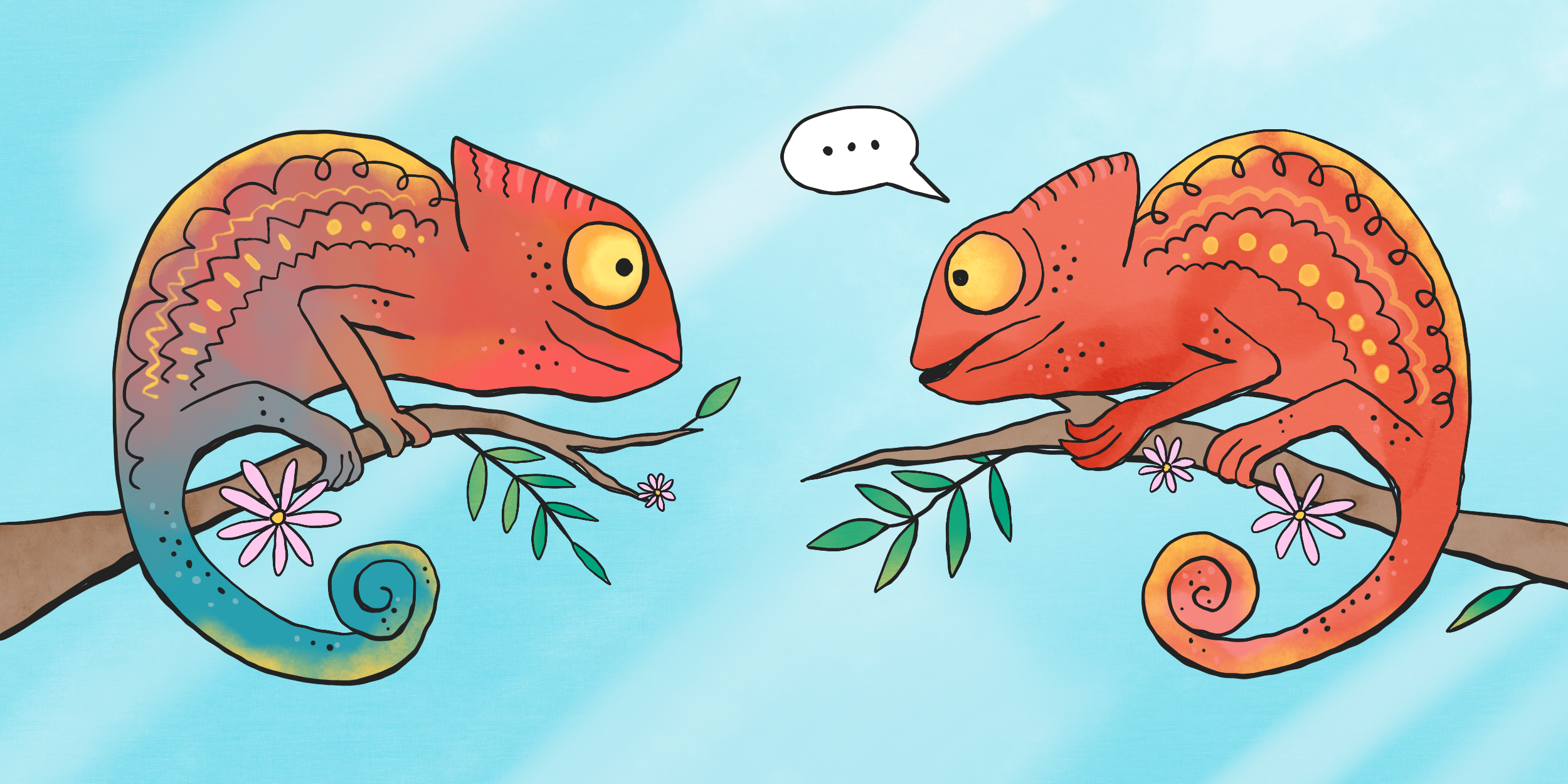

Лучшие предложения
7 товаров, которые помогут питомцам пережить жару
Лучшие предложения недели: скидки от AliExpress, Krona, Sela и других магазинов
10 компактных сумок-слингов, которые заменят повседневный рюкзак
10 автомобильных подушек, которые сделают поездки комфортнее
14 чёрных футболок, которые просто обязаны быть в базовом гардеробе
Выгодно: наушники Baseus Bowie MA10 за 2 476 рублей
Находки AliExpress: самые интересные и полезные товары
15 интересных товаров дешевле 500 рублей
Правда ли изменения во внешности влияют на самооценку? Новый выпуск подкаста «Женщины и всё»
От СС-крема до тинта: 10 продуктов, которые стоит добавить в летнюю косметичку
Где искать деньги и поддержку, если открываете своё дело: 6 советов для спокойного старта
16 идей для вашей годовщины: от романтики до экстрима