Как пользоваться RetroArch — эмулятором Dendy, Sega Mega Drive и других старых консолей

Что такое RetroArch
RetroArch — это универсальная оболочка для десятков различных эмуляторов ретроконсолей, компьютеров и аркадных автоматов. В противовес отдельным эмуляторам для каждой платформы с разными настройками и интерфейсом RetroArch предлагает единую библиотеку игр с удобной навигацией и сортировкой.
Это означает, что больше не нужно переключаться между приложениями и думать, какое из них подходит для той или иной платформы, — достаточно выбрать игру, и она сразу же запустится. В коллекции прекрасно уживаются любимые тайтлы с Sega Mega Drive, PlayStation, Super Nintendo, Game Boy Advance и многих других консолей.
При этом RetroArch поддерживает практически любые геймпады, отображает обложки и скриншоты игр, а также позволяет создавать плейлисты, улучшает картинку и умеет ещё уйму других полезных вещей. Всё это настраивается до мелочей и работает на смартфонах, планшетах, компьютерах, ТВ‑боксах, одноплатных ПК и игровых консолях.
Как настроить RetroArch
Установка
RetroArch доступен для Windows, macOS, Linux — причём не только для актуальных версий, но и для тех, которые уже не поддерживаются даже производителями. Например, Windows 95 или Mac OS X на PowerPC. Оболочка работает на Android, iOS и большом количестве игровых приставок — от PlayStation 2 до Nintendo Switch.
Для установки перейдите на официальный сайт по этой ссылке и скачайте инсталляционный файл для своего устройства. После загрузки запустите установщик и следуйте подсказкам мастера. По окончании процесса запустите RetroArch из меню приложений.
Смена языка
По умолчанию используется язык системы, но обычно включается английский. При желании можно сменить его на русский, но имейте в виду, что локализация не идеальна, к тому же некоторые пункты не переведены.
Для смены языка перейдите в меню Settings → User → Language и выберите нужный пункт в списке. Мы рекомендуем использовать английский и будем приводить английские названия разделов меню. Если всё же хочется русский — выполните все настройки, а затем переключитесь.
Настройка геймпада
Игровые контроллеры определяются автоматически. Достаточно подключить геймпад к устройству, и он сразу заработает в RetroArch. Поддерживаются самые разнообразные контроллеры, включая Dualshock 4 и Xbox One S Controller, а также проводные и беспроводные геймпады сторонних производителей.
Настройка контроллера сводится к назначению горячих клавиш для вызова меню. Для этого откройте Settings → Input → Hotkey Binds → Menu Toggle Gamepad Combo и выберите комбинацию кнопок из списка. По умолчанию используется L3 + R3, но, если у вас геймпад без аналоговых стиков, например от Super Nintendo, удобнее использовать L1 + R1 + Select + Start.
Ещё здесь можно задать сочетания для быстрого сохранения и загрузки, а также перемотки времени.
Настройка интерфейса
По умолчанию в RetroArch используется графический интерфейс XMB, хорошо знакомый владельцам PlayStation 3. Он очень удобен для навигации с геймпада. Однако, кроме него, также доступны несколько других вариантов как для десктопов, так и для портативных устройств. Для переключения зайдите в Settings → Drivers → Menu и выберите подходящий.
Также можно изменить вид иконок и шрифта в меню. Делается это в разделе Settings → User Interface → Appearance → Menu Icon Theme. Более того, доступны ещё различные анимации меню и цветовые схемы — за них отвечают пункты Menu Shader Pipeline и Menu Color Theme соответственно.
Загрузка эмуляторов
Изначально в RetroArch нет ни одного эмулятора. Они загружаются в виде модулей‑ядер для каждой консоли. При этом для одной и той же платформы может быть несколько ядер (при запуске игры просто нужно будет выбрать, какое использовать).
Желательно обновить базы данных до установки эмуляторов, чтобы загрузить самые актуальные версии. Для этого откройте Main Menu → Online Updater и выберите Update Core Info Files, а затем Update Databases.
Теперь перейдите в Core Updater и установите ядра для эмуляторов тех приставок, в игры с которых хотите поиграть. Ищите название консоли в списке, выбирайте один из эмуляторов и нажимайте кнопку подтверждения. Для одной системы можно установить сразу несколько эмуляторов: если в каком‑то проявятся ошибки, достаточно будет переключиться на другой.
Добавление игр
Чтобы поиграть в игру понадобится ROM‑файл — копия картриджа, которая будет запускаться в эмуляторе. Их легко можно найти в интернете по запросу «ромы название консоли», однако легальным использование rom‑файлов считается только при наличии оригинального картриджа с игрой.
Ромы в RetroArch добавляются при сканировании папок, поэтому сразу удобно указать начальную директорию, где хранятся все rom‑файлы. Для этого перейдите в Settings → Directory → File Browser, а затем найдите нужную папку и выберите Use this directory.
Вернитесь в главное меню и в разделе Import content выберите Scan directory. Теперь поочерёдно открывайте папки с ромами и нажимайте Scan This Directory. В зависимости от количества игр на сканирование уйдёт от нескольких секунд до нескольких минут или даже больше. По завершении процесса в главном меню появятся новые иконки с разделами для каждой добавленной консоли.
Включение обложек
Значки, стилизованные под геймпады и картриджи приставок выглядят неплохо, но гораздо приятнее, когда для каждой игры отображается обложка. Чтобы настроить это, перейдите в Main Menu → Online Updater → Playlist Thumbnails Updater и поочерёдно нажмите на название каждой консоли в списке.
Дополнительно можно включить отображение скриншотов или главных экранов слева от списка игр. Для этого откройте Settings → User Interface → Appearance → Left Thumbnails и выберите Screenshots или Title Screen.
Имейте в виду, что обложки появятся только для официальных релизов игр, которые есть в базах данных RetroArch. Переведённые версии и всевозможные хаки так и останутся без картинок.
Добавление достижений
Такой функции, как достижения, в старых играх никогда не было, но RetroArch позволяет её добавить. Чтобы зарабатывать ачивки и бить рекорды других пользователей по всему миру, зарегистрируйтесь на сайте retroachievements.org, а затем введите свой логин и пароль в разделе Settings → User → Accounts → RetroAchievements.
Сохранение настроек
По умолчанию RetroArch сохраняет все настройки при выходе. При неожиданном или принудительном завершении работы приложения внесённые изменения будут утрачены. Поэтому для сохранения закройте и снова откройте RetroArch или перейдите в Main menu → Configuration file и нажмите Save Current Configuration.
Как пользоваться RetroArch
Запуск игр
Чтобы поиграть, перейдите в раздел нужной платформы, найдите игру, откройте её и нажмите Run. В первый раз придётся также указать ядро для запуска — потом оно будет выбираться автоматически.
Для выхода из игры откройте быстрое меню сочетанием клавиш, которое назначили ранее, и нажмите Close content. Здесь же можно перезапустить игру, сохраниться или изменить различные настройки эмулятора.
Избранное
Если в библиотеке очень много игр, искать нужную будет довольно утомительно. Упростить задачу можно, добавив любимые тайтлы в избранное. Для этого откройте игру и нажмите Add to Favorites. Все добавленные появятся в главном меню в разделе со звёздочкой — там будут собраны все игры, независимо от платформы.
История
Ещё один способ быстрого запуска — меню History, в котором также отображаются последние открытые игры со всех консолей. Этот вариант удобен для тайтлов, которые находятся в процессе прохождения.
Сохранения
На оригинальных консолях сохранения были настоящей роскошью. В эмуляторах же можно сохраняться в любое время и в любом месте. Для этого нужно открыть быстрое меню в игре и выбрать Save State. Для загрузки, соответственно, используется опция Load State.
Для удобства можно настроить автоматическое сохранение и загрузку при выходе и запуске игры. Для этого перейдите в Setting → Saving и включите тумблеры Auto Save State и Auto Load State.
Улучшение графики
На экранах современных компьютеров и даже мобильных гаджетов старые игры выглядят из рук вон плохо из‑за низкого разрешения. Однако ситуацию можно исправить с помощью шейдеров — эффектов, которые сглаживают пиксели или, наоборот, добавляют фильтры, благодаря которым картинка выглядит как на экране ЭЛТ‑телевизора. Последний вариант смотрится аутентичнее и намного приятнее.
Для включения шейдеров запустите игру и откройте быстрое меню. Перейдите в пункт Shaders и включите тумблер Video Shaders. Откройте Shaders Preset, выберите один из многочисленных фильтров, вернитесь в меню и нажмите Resume.
Например, вот так выглядит оригинальная картинка в сравнении с шейдером crt_pi, имитирующим кинескоп ЭЛТ‑телевизора (папка shaders_glsl → crt → crt_pi.glslp). Слева фильтр включен, справа — нет.
Выбранный пресет можно использовать в других играх и эмуляторах. Для этого в меню Shaders нужно выбрать Save, а затем Save Core Preset — для всех игр текущей консоли или Save Global Preset — для всех эмуляторов вообще.
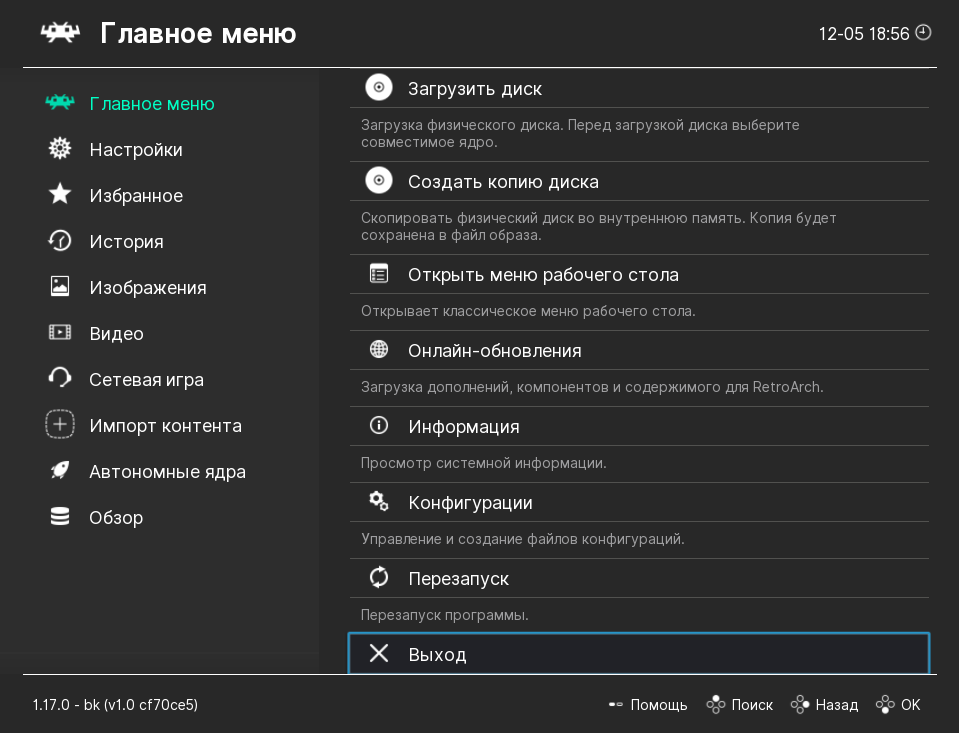















Лучшие предложения
7 товаров, которые помогут питомцам пережить жару
Лучшие предложения недели: скидки от AliExpress, Krona, Sela и других магазинов
10 компактных сумок-слингов, которые заменят повседневный рюкзак
10 автомобильных подушек, которые сделают поездки комфортнее
14 чёрных футболок, которые просто обязаны быть в базовом гардеробе
Выгодно: наушники Baseus Bowie MA10 за 2 476 рублей
Находки AliExpress: самые интересные и полезные товары
15 интересных товаров дешевле 500 рублей
Железо воина: 7 компонентов идеального игрового ноутбука MSI Katana A17 AI B8V
3 категории полезных товаров, которые удобно (и выгодно!) искать через «Яндекс Поиск»
РекламаПравда ли изменения во внешности влияют на самооценку? Новый выпуск подкаста «Женщины и всё»
Приключения Алисы в Лайфхакере. Редакция тестирует умного помощника