5 полезных функций Windows 10, которые могут вам пригодиться

Исключаем программы из автозагрузки
Последняя редакция Windows не даёт повода придраться ко времени запуска. Здесь нет старой славянской традиции — долго запрягать. На всё про всё уходит не более минуты. В «семёрке» на моём железе приходилось ждать в три раза дольше. Однако никакая оптимизация системы не справится с наплывом большого количества программ, которые с вашего ведома или без него пропишутся в автозагрузке. Как быть? Почистить ряды, исключив из них менее приоритетные процессы.
Запустите «Диспетчер задач» (Ctrl + Shift + Esc), нажмите на стрелку «Подробнее» и переключитесь на вкладку «Автозагрузка».
Система услужливо оповестит вас о влиянии программы на скорость загрузки, а также поможет узнать о ней подробности в интернете.
Скачиваем офлайн-карты
Навигация по картам достаточно расточительна с точки зрения трафика даже в пределах своей страны, не говоря уже о заграничном вояже. Именно поэтому мы загружаем карты в смартфон перед каждой отправкой в дальнее путешествие или командировку. Однако их размер может вызвать возмущение: память и без того забита музыкой, фильмами и другим тяжёлым контентом. Другое дело — винчестер ноутбука, ёмкость которого позволяет разгуляться. Windows 10 предусматривает сохранение карт на случай отсутствия интернета.
Обратитесь к настройкам (Win + I), щёлкните по «Системе» и выберите меню «Автономные карты».
Карты разбиты по регионам мира, странам и областям. Даже полный пакет для России размером в 3 ГБ вполне по силам и старому жёсткому диску.
Перемещаем универсальные приложения на другой диск
«Десятка» устанавливает приложения из Microsoft Store прямиком на ваш основной диск C. И может так случиться, что после загрузки нескольких увесистых игр ваш SSD-накопитель быстро заполнится под завязку. Такая же история произойдёт и со старыми винчестерами, на которых под системный диск, как правило, отводилось совсем немного места.
Предварительные билды Windows 10 решали такую проблему без лишних хлопот двумя способами. Во-первых, участникам тестирования предлагали отправить уже установленное приложение на другой диск, не нарушая его целостность.
Во-вторых, пользователи могли указать «форточкам», куда в будущем следует инсталлировать свои загрузки.
К сожалению, в релизной версии эти полезные функции были временно отключены. Они не исчезли безвозвратно, но стали неактивны. Волна негодования докатилась до Microsoft, и разработчики обещали в будущем открыть доступ к функциям. В общем, держите совет про запас.
Отключаем пролистывание неактивных окон
По умолчанию в Windows 10 активирована функция прокручивания неактивных окон. Поговаривают, что она любезно позаимствована у OS X. Такое поведение рабочей среды в диковинку пользователям «окошек». Как мне кажется, нововведение идёт лишь на пользу, ведь отпадает необходимость переключаться между несколькими запущенными окнами, чтобы пробежаться по их содержимому. Но так думают не все, поэтому Microsoft предусмотрела отключение этой возможности.
Обратитесь к настройкам (Win + I), перейдите к «Устройствам», выберите подраздел «Мышь и сенсорная панель» и переключите ползунок «Прокручивать неактивные окна при наведении на них».
Готово. Теперь вам снова придётся кликать по каждому окну, чтобы прокрутить его нутро.
Получаем максимум возможных настроек
«Режим бога» появился ещё в Windows 7, но даже по прошествии нескольких лет далеко не все пользователи знают о нём. GodMode — сборник нескольких сотен (!) самых разнообразных настроек системы — перекочевал и в свежую «десятку».
Создайте новую папку и присвойте ей имя GodMode. {ED7BA470-8E54-465E-825C-99712043E01C}. Запустите режим всевластия!
Такое изобилие деталей, конечно же, не встретишь в стандартном меню настроек. Однако, не зная броду, лучше не соваться в воду.
Бонус! Принудительно удаляем некоторые системные приложения
Windows 10 поставляется с рядом предустановленных приложений: Photos, Store, Xbox App, Cortana, News, Weather, Edge. Компания Microsoft считает их неотъемлемой частью системы, поэтому у пользователей не получится удалить эти программы штатными средствами. Но если у вас уж очень сильно припекает от навязчивости товарищей из Редмонда, то можно пойти и окольными путями. Правда, придётся заморочиться с PowerShell — инструментом, который расширяет возможности командной строки в управлении и автоматизации Windows.
Далее приведён мануал, который может повлиять на работоспособность Windows 10. Следуйте инструкции на свой страх и риск.
Вбейте PowerShell в строку поиска и запустите утилиту. Вашим глазам предстанет немного пугающий интерфейс синего цвета. Введите запрос Get-AppxPackage, и вы увидите список всех установленных универсальных приложений. Выберите жертву и скопируйте её полное название из строки PackageFullName.
Запустите команду Remove-AppxPackage PackageFullName . Например, Remove-AppxPackage Microsoft.MicrosoftEdge_20.10240.16384.0_neutral__8wekyb3d8bbwe. Не забудьте создать точку восстановления на случай непредвиденных последствий.
А на что бы вы обратили внимание читателей Лайфхакера в Windows 10?





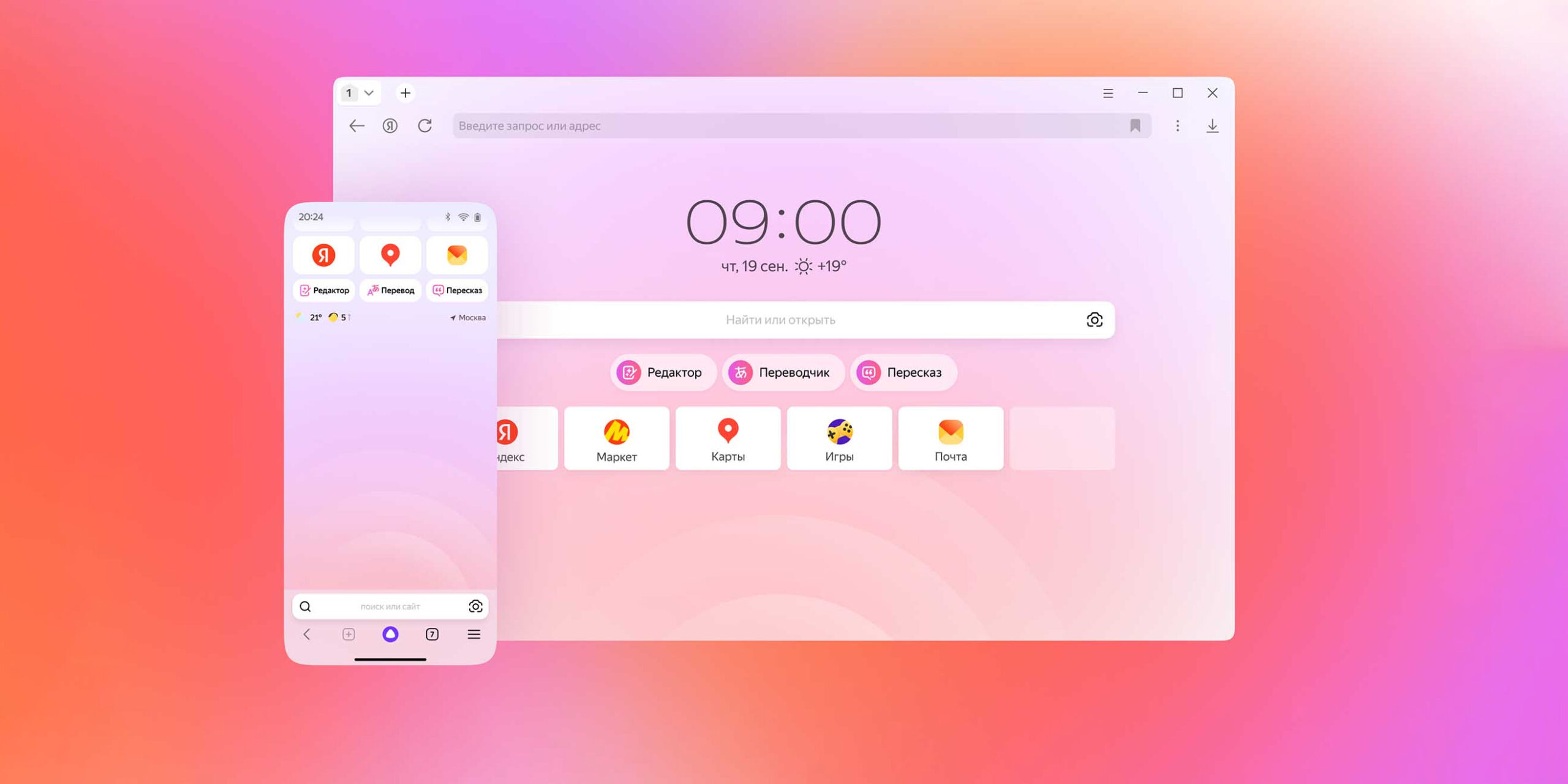

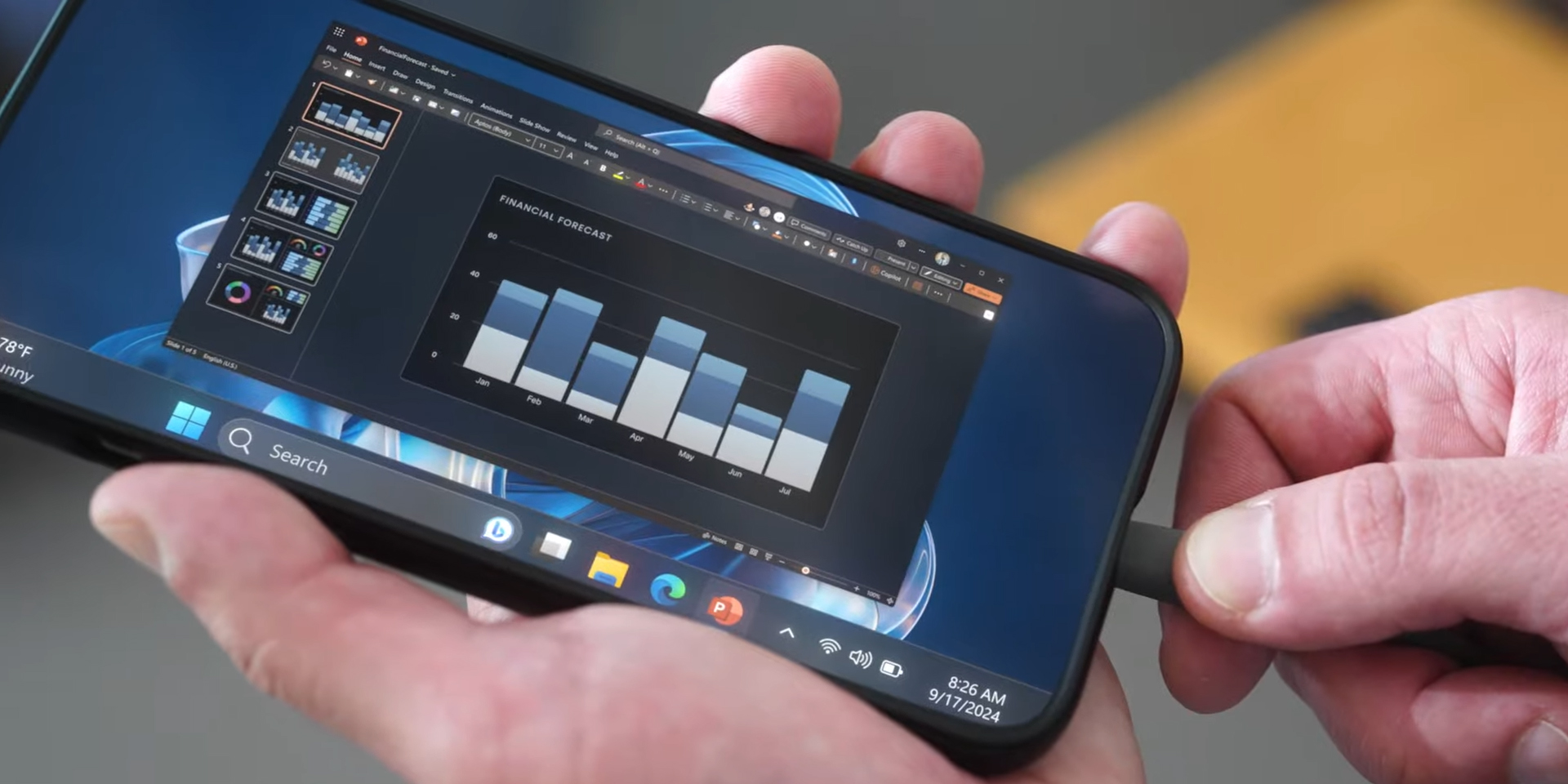






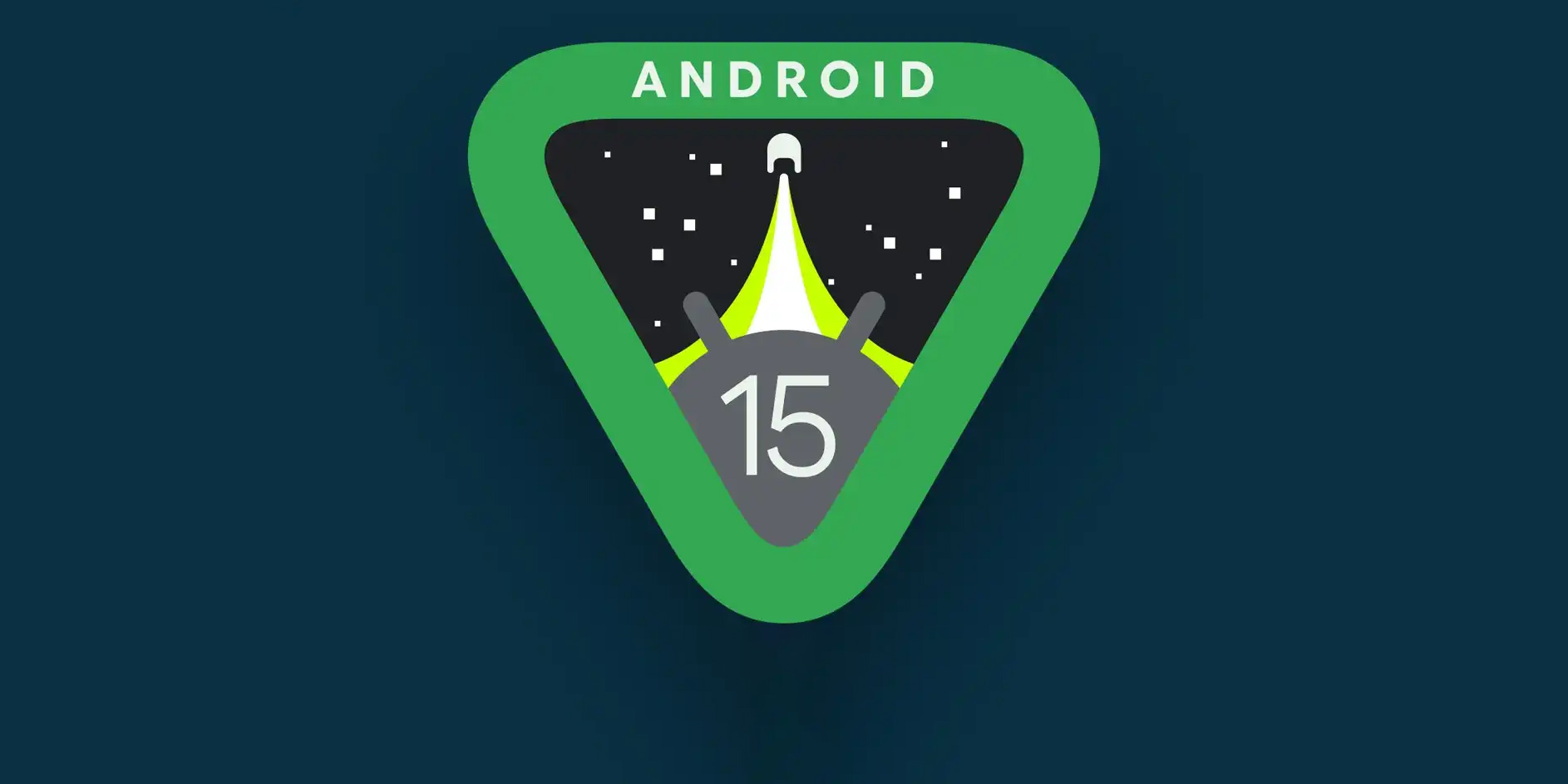
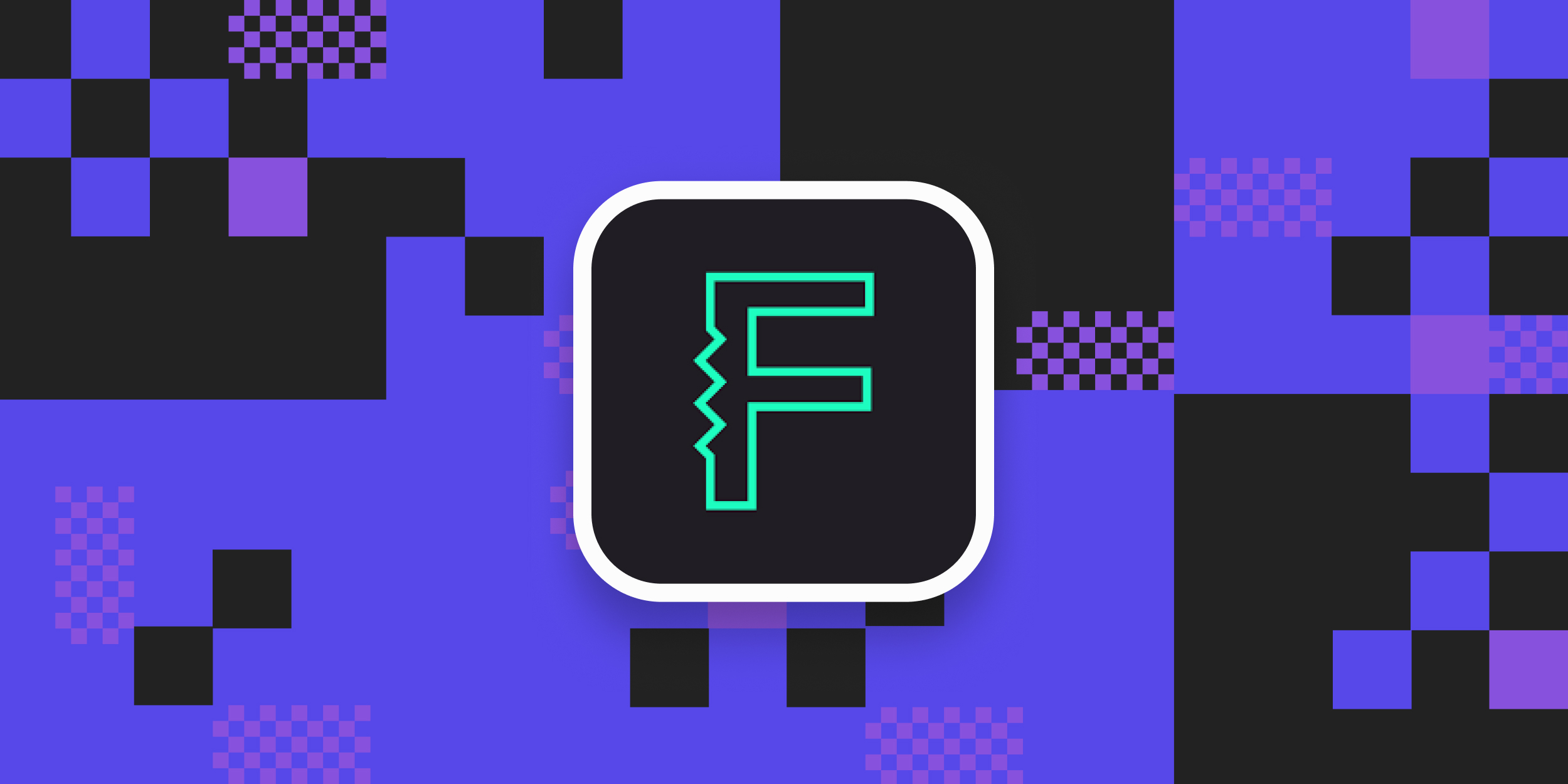
Лучшие предложения
Отборные скидки: выгодные предложения на технику, посуду и обувь
Находки AliExpress: 10 по-настоящему сложных конструкторов
14 осенних курток, которые можно купить со скидками
Выгодно: планшет Xiaomi Pad 6 за 20 265 рублей
Находки AliExpress для организации пространства в доме
10 товаров для кухни дешевле 500 рублей
10 тушей для ресниц, которые стоят своих денег
15 украшений с AliExpress стоимостью до 500 рублей, которые выглядят намного дороже
Готовитесь к школе? Узнайте, как подобрать ребёнку нужные гаджеты
Как позаботиться о здоровье сердца и сосудов: 7 советов от эксперта
Обзор TECNO POVA 6 Neo — бюджетного смартфона с батарейкой на 7 000 мА·ч
Спорт, искусство или технологии? На что сделать ставку при выборе дополнительных занятий для ребёнка