10 советов, как использовать Google Tasks эффективно
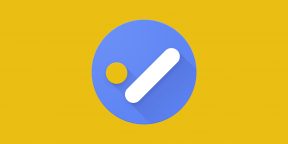
1. Создайте несколько списков
По умолчанию в Google Tasks есть один стандартный список — «Мои задачи», но вы можете создать сколько угодно собственных. Не поленитесь сделать это, чтобы разделить личные и рабочие дела, а также разные проекты.
Кликните «Мои задачи», а затем нажмите «Создать список» и присвойте ему имя. Для изменения порядка добавленных раскладок просто перетаскивайте их и располагайте в желаемой последовательности.
Если новое представление больше не нужно, откройте его и выберите в меню с тремя точками «Удалить список».
2. Устанавливайте сроки выполнения
При создании неприоритетных задач мы редко добавляем дедлайны. А зря! Установив хотя бы приблизительный срок, вы повышаете шанс того, что дело будет доведено до конца.
Для добавления этого ориентира откройте задачу, кликните «Дата и время». Выберите с помощью календаря день и время.
3. Используйте повтор задач
Лучше всего настроить цикличность для рутины и даже редко повторяющихся дел. Это экономит время и даёт уверенность в том, что вы о них не забудете.
Откройте задачу, нажмите значок с двумя стрелками и укажите нужную периодичность. Настройки очень гибкие: можно установить повтор по дням, месяцам и годам, а также по началу месяца или какому‑то определённому дню. Задать точное время тоже получится.
Когда управитесь с цикличным пунктом, можно смело отмечать его выполненным, а к следующему сроку это дело снова появится в вашем списке.
4. Разбивайте проекты на подзадачи
Выполнять мелкие действия легче, да и шансы на успех так будут выше. Как и другие планировщики, Google Tasks позволяет реализовать это.
Откройте родительскую задачу, кликните по кнопке с тремя точками и выберите «Добавить подзадачу». К ней можно будет прикрепить небольшую заметку с необходимыми подробностями и назначить дедлайн.
5. Превращайте письма в задачи
Часто информация по предстоящим новым делам попадает к нам из имейл‑переписки. Для удобства и экономии времени резонно создать задачу прямо из почты. И такая возможность предусмотрена в Google Tasks.
Находясь в веб‑версии Gmail, достаточно нажать кнопку «Добавить в Задачи», и письмо превратится в дело. В открывшемся диалоге можно присвоить название и установить срок. Также в задаче будет ссылка на имейл‑сообщение, из которого она была создана. По клику письмо быстро откроется, и получится освежить в памяти подробности.
6. Экономьте время с помощью горячих клавиш
Шорткаты значительно ускоряют работу, позволяя взаимодействовать с задачами на автомате, что особенно важно при активном использовании Google Tasks.
Например, нажатие пробела отмечает дела как выполненные, сочетание Cmd + Option + Enter (Ctrl + Alt + Enter) — создаёт подзадачи, а Cmd + Shift (Ctrl + Shift) и стрелки — перемещают пункты выше или ниже в списке.
Есть много других шорткатов. Просмотрите их все, нажав Cmd + / (Ctrl + /), и запомните самые ходовые.
7. Используйте режим просмотра «Расписание»
В календарях Google есть много разных видов отображения на все случаи жизни. Для оценки текущего положения дел и наглядного представления своей загруженности удобно использовать режим «Расписание».
Чтобы включить его, кликните по соответствующему элементу или просто нажмите клавишу A на клавиатуре. Так вы увидите все предстоящие дела, начиная с сегодняшнего дня. Красная линия помогает понимать, где находитесь в данный момент.
8. Удаляйте разом все выполненные задачи
После отметки о завершении все дела исчезают из текущего списка и попадают в специальный раздел, который можно открыть кликом по стрелке. Задачи в нём не очищаются автоматически, что иногда может быть полезно. Но чаще всего вам придётся удалять их самостоятельно.
Чтобы не тратить время на избавление от каждого пункта по отдельности, зайдите в меню списка, кликнув по кнопке с тремя точками, и выберите «Удалить все выполненные задачи».
9. Открывайте два сервиса в одном окне
С Google Tasks, как правило, работают в связке с календарём, однако этот сервис можно использовать параллельно с любым другим от Google. Например, чтобы сверяться с техзаданием при написании текста или списком правок во время работы с таблицами.
Для размещения сразу двух сервисов в одном окне сначала раскройте боковую панель, кликнув на стрелку в правом нижнем углу экрана, а затем нажмите на значок Google Tasks. Пространство разделится между двумя приложениями, и вы сможете работать с ними одновременно.
10. Установите мобильное приложение
Фирменное приложение Google Tasks доступно для Android и iOS. Оно пригодится, чтобы просматривать задачи и отмечать их выполнение на ходу, когда под рукой есть только смартфон.
Кроме того, установка приложения даст такое полезное преимущество, как виджет. С его помощью можно вывести список задач на главный экран и всегда держать его перед глазами.


















Лучшие предложения
7 товаров, которые помогут питомцам пережить жару
Лучшие предложения недели: скидки от AliExpress, Krona, Sela и других магазинов
10 компактных сумок-слингов, которые заменят повседневный рюкзак
10 автомобильных подушек, которые сделают поездки комфортнее
14 чёрных футболок, которые просто обязаны быть в базовом гардеробе
Выгодно: наушники Baseus Bowie MA10 за 2 476 рублей
Находки AliExpress: самые интересные и полезные товары
15 интересных товаров дешевле 500 рублей
3 категории полезных товаров, которые удобно (и выгодно!) искать через «Яндекс Поиск»
РекламаЖелезо воина: 7 компонентов идеального игрового ноутбука MSI Katana A17 AI B8V
Как выбрать ну очень мощный ноутбук: 5 параметров, которые стоит оценить в первую очередь
16 идей для вашей годовщины: от романтики до экстрима