12 возможностей «Просмотра» macOS, которые вам точно пригодятся

1. Конвертация файлов
Вам нужно перегнать файл из одного формата в другой? Нет необходимости выбирать для этих целей веб‑сервисы или устанавливать приложения. Просто откройте картинку или документ в «Просмотре», нажмите «Файл» → «Экспортировать», выберите нужные формат и качество и щёлкните «Сохранить».
2. Групповое редактирование фотографий
С помощью «Просмотра» можно одновременно открывать несколько снимков. Для этого выделите их в Finder, дважды щёлкните, и фотографии появятся на боковой панели. Выберите их все, затем внесите изменения в один файл (например, отредактируйте его размер), и они отразятся и на других изображениях.
Если нажмёте «Файл» → «Экспортировать», когда выделили на боковой панели «Просмотра» несколько картинок, то они будут сконвертированы всем скопом. А если щёлкнуть «Вид» → «Слайд‑шоу», то запустится показ открытых вами фотографий в полноэкранном режиме.
3. Сохранение из буфера обмена
В любом браузере, офисном редакторе или другом приложении щёлкните по картинке правой кнопкой и кликните «Скопировать изображение». Затем в «Просмотре» нажмите «Файл» → «Новый из буфера обмена», и скопированная картинка будет вставлена в новый созданный файл.
Точно так же можно выделить часть изображения в «Просмотре», скопировать его, затем нажать Cmd + N, и в отдельный файл будет перенесён только выделенный фрагмент.
4. Открытие файлов Photoshop и Illustrator
Количество форматов, которые понимает «Просмотр», впечатляет. Кроме обычных изображений вроде PNG, JPEG, BMP, RAW и GIF, он открывает ещё и документы PDF. Но и этим список не ограничивается. «Просмотр» настолько крут, что способен даже отобразить файлы PSD или AI без Photoshop и Illustrator. Так что вам не понадобится скачивать и устанавливать этих неповоротливых монстров.
5. Подпись документов
Иногда нам нужно подписать какой‑либо документ и отправить его кому‑нибудь. Печатать и заново сканировать — довольно глупо. Лучше воспользоваться «Просмотром». Откройте PDF, нажмите на значок инструментов разметки (выглядит как ручка в кружке), затем щёлкните кнопку «Подпись».
У вас будет два варианта — либо начертить свой автограф на трекпаде, либо расписаться на листе бумаги и показать его в камеру. Затем сохраните подпись на будущее, чтобы вставлять её в новые документы буквально парой щелчков.
6. Сохранение отдельных страниц или кадров
Когда вы открываете в «Просмотре» документ PDF, на боковой панели появляются его страницы. В случае с анимацией GIF же там будут располагаться её отдельные кадры. Щёлкните нужную страницу или кадр правой кнопкой мыши и нажмите «Экспортировать как…», выберите формат и сохраните — так можно извлекать из длинных документов только нужные странички.
7. Перемещение и удаление страниц PDF
Откройте в «Просмотре» документ PDF и щёлкните «Вид» → «Обзорный лист». Ухватите и перетащите нужную страницу куда хотите, чтобы поменять порядок листов. А если выделить лишние страницы и нажать клавишу Delete, они будут удалены. Точно так же перетаскивать и удалять страницы можно и на боковой панели «Просмотра».
8. Объединение и разделение PDF
«Просмотр» позволяет копировать страницы из одного документа PDF в другой. Для этого откройте их оба и просто перетягивайте нужные страницы с боковой панели в новый документ. Или можно выделить нужные, а затем перенести их все разом. Если же перетащить страницы прямо на рабочий стол, из них будет создан новый файл PDF.
9. Увеличение фрагментов
Иногда вместо того, чтобы обводить какой‑то элемент красным овалом, лучше его увеличить. Откройте «Инструменты» → «Добавить пометку» → «Лупа», выделите нужную часть картинки. Передвигая зелёный кружок, увеличьте нужные объекты на фото. Если сделали что‑то не так и хотите исправить — просто нажмите Cmd + Z, чтобы отменить предыдущее действие.
10. Защита документов
Если файл PDF содержит конфиденциальную информацию и нужно, чтобы его смогли прочитать только вы — нажмите «Файл» → «Экспортировать как PDF» → «Подробнее». Активируйте галочку «Зашифровать» и придумайте пароль.
Кроме того, можно нажать на имя файла в заголовке окна и активировать галочку «Установить защиту». Тогда изменения в документ будете вносить только вы. Пользователи, которым вы отправите копию, смогут лишь просматривать её.
11. Умное выделение
«Просмотр» поддерживает и так называемое «Умное выделение». Нажмите на волшебную палочку — второй слева на панели значок. Щёлкайте и водите мышью по картинке, и будут выделяться однотонные области. Этой хитростью удобно пользоваться, чтобы, например, удалять у объектов фон. Выделите волшебной палочкой весь фон вокруг объекта, нажмите «Правка» → «Инвертировать выделенное». Вырежьте объект и скопируйте в новый файл уже без фона.
12. Восстановление версий
Щёлкните «Файл» → «Вернуть к версии» → «Просмотреть все версии». Выберите один из предыдущих вариантов своей картинки или документа PDF и нажмите «Восстановить». Полезно, если напортачили с редактированием и хотите вернуть всё назад.




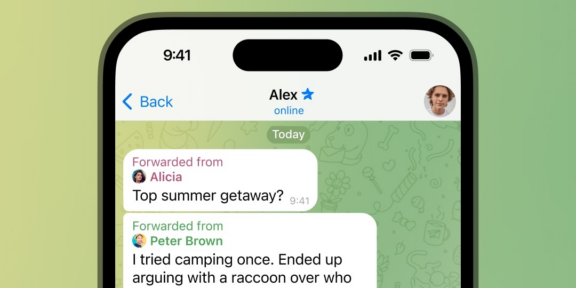

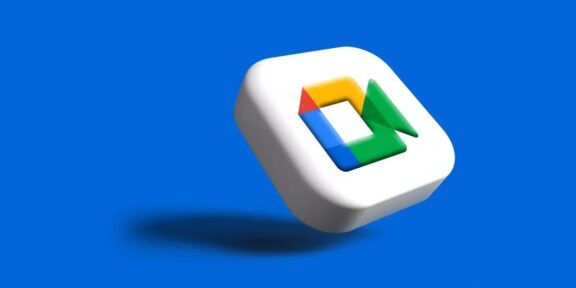




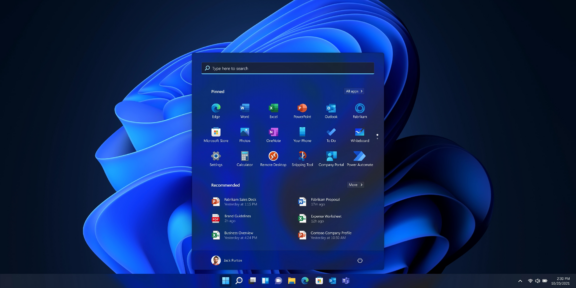
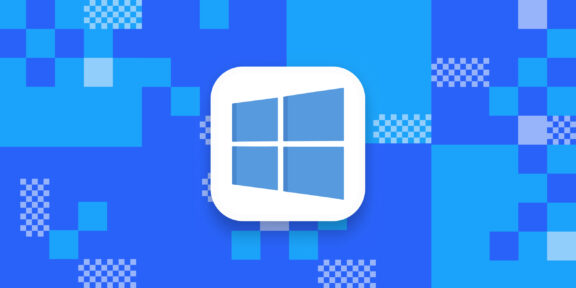
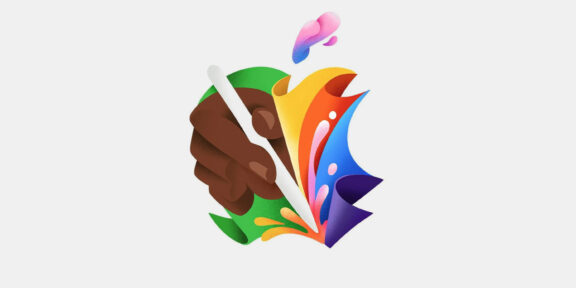

Лучшие предложения
10 складных мангалов, которые пригодятся на майских праздниках
Лучшие предложения недели: скидки от AliExpress, Urban Vibes, Incanto и других магазинов
14 базовых белых футболок, которые просто обязаны быть в любом гардеробе
Это нам надо: наушники Microsoft Xbox Wireless Headset
Надо брать: ноутбук Honor MagicBook X16 за 43 217 рублей
Находки AliExpress: самые интересные и полезные товары
Разделочная доска, повязка на голову, велосипедный мультитул и другие интересные товары дешевле 500 рублей
Уютно, практично и стильно: 8 российских брендов текстиля для дома
Какую помощь могут получить молодые мамы в 2024 году: 10 мер, о которых важно знать
Социальная рекламаЧто такое автомобильный аукцион и как с его помощью продать машину
«Моя работа — постоянный бег». 3 вдохновляющие истории российских учёных
5-й сезон подкаста «Слушай, это просто» стартовал! Первый выпуск — про эффект Бэтмена и пользу выдуманного альтер эго
Реклама